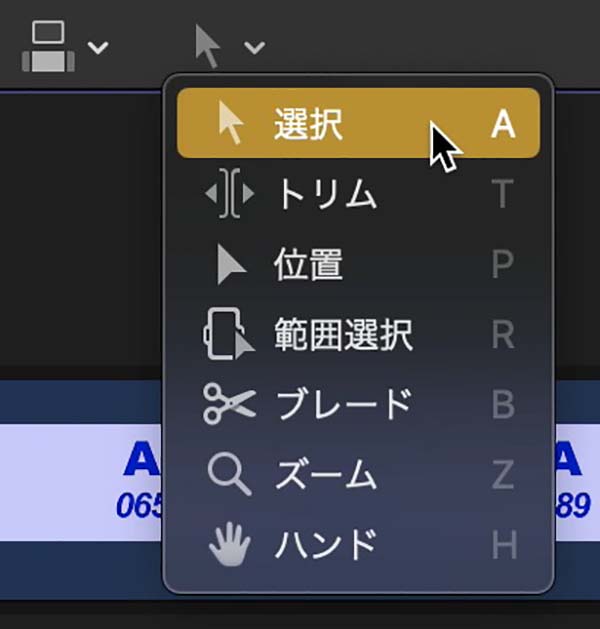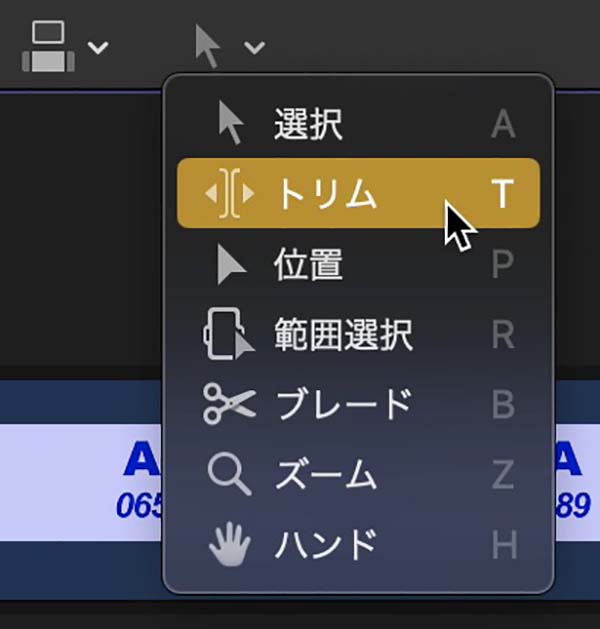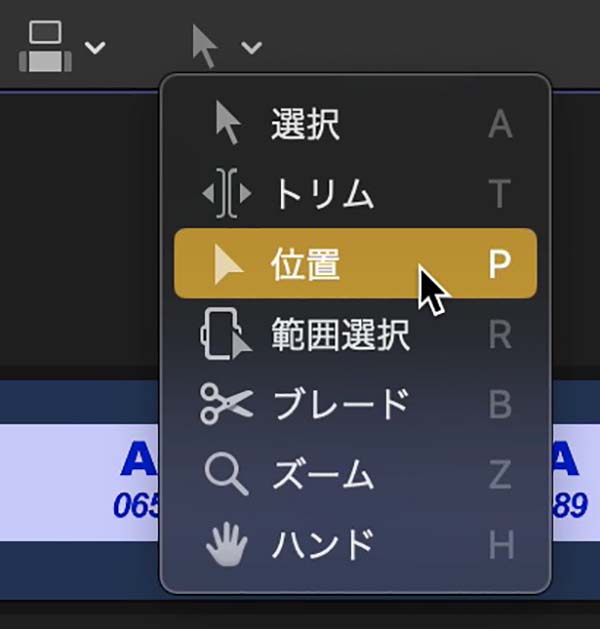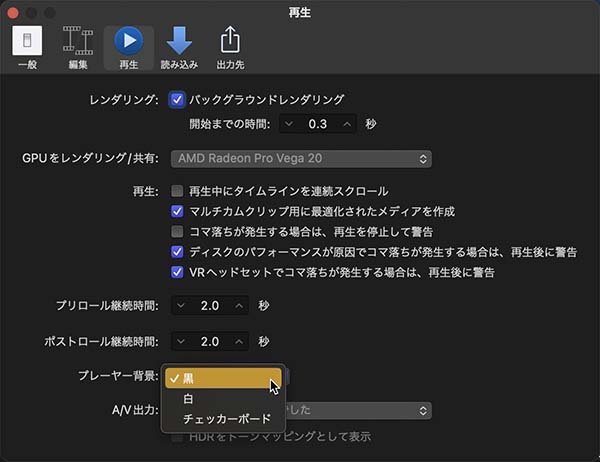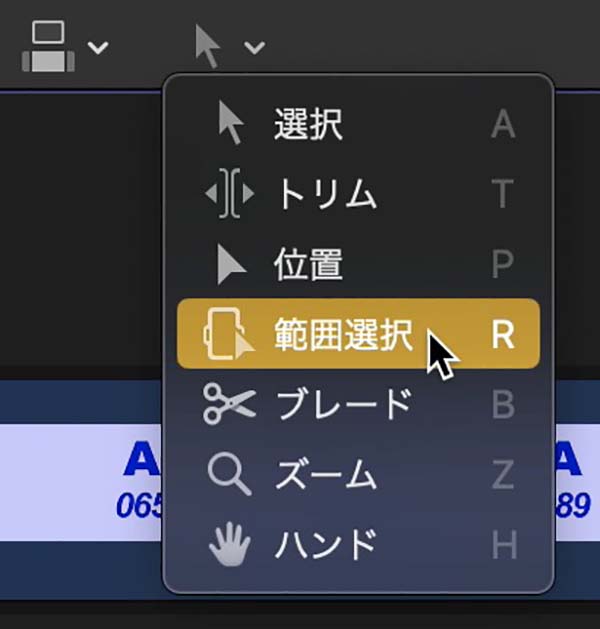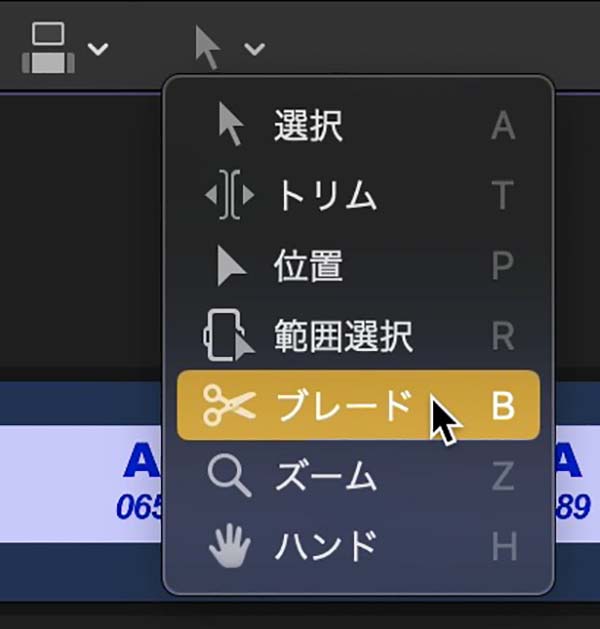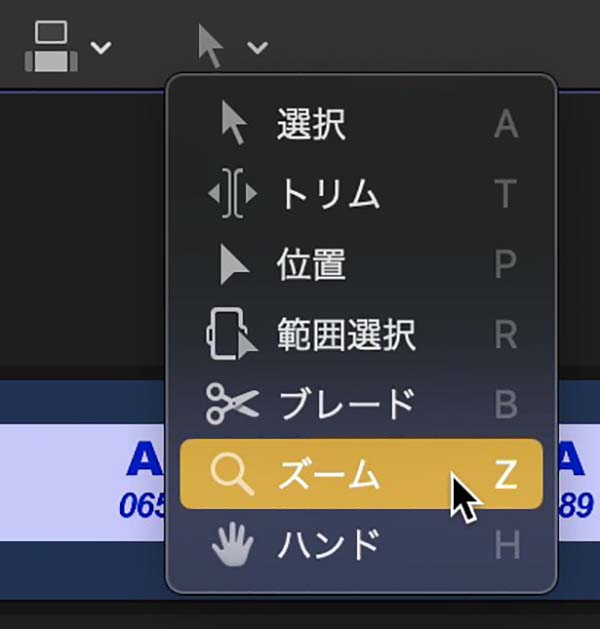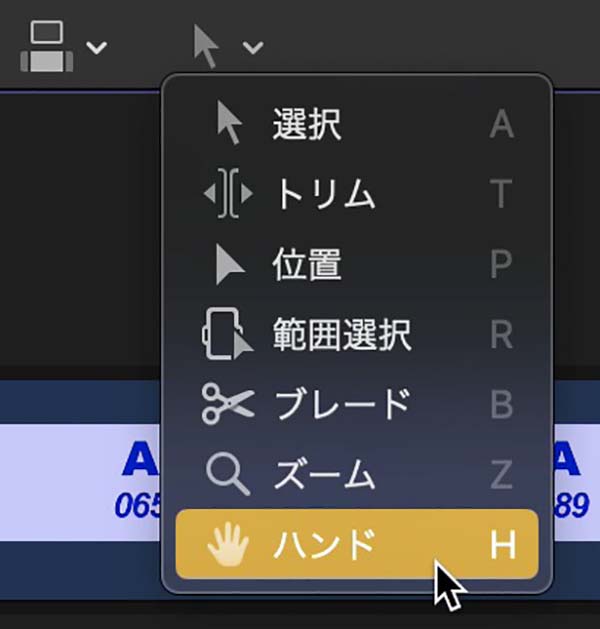FCPの基本操作 1 編集ツール
これまで様々な場面でFinal Cut Pro(ファイナルカットプロ 以下FCP)の編集ツールについて部分的に触れてきましたが、まとめて記載をしていませんでした。今回は、編集ツールの種類と機能について記載します。
INDEX
編集ツールの変更と選択ツール
編集ツールの変更は、タイムラインウィンドウ左上の編集ツールの選択ボタンから行います(72_fig_01)。それぞれのツールにはショートカットが用意されているので、これを覚えておくと編集時に素早く編集ツールを切り替えることができます。
選択ツールは矢印のアイコンで、ショートカットはAです。ツールを切り替えた後は必ずといっていいほど選択ツールに戻すので、ショートカットを覚えておくと便利です。
選択ツールのカーソルは通常の矢印アイコンで表現され、カーソルをクリップの両端以外の部分でクリックしてクリップの選択や移動に使用することができます(72_fig_02 左)。カーソルをクリップの端部分に近づけるとカーソル形状が変化し、クリップのin点やout点を変更する時間的なトリミングツールとして機能します(72_fig_02 右)。この編集操作を「リップル編集」と呼びます。
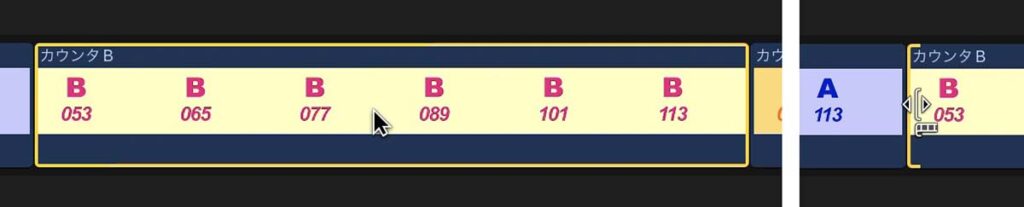
選択ツールでクリップを選択した状態(左)と、リップル編集機能に変化したカーソル(右)
リップル編集をすると、前後のクリップのin点やout点は変更せずに修正操作をしているクリップのみのin点やout点を変更します。72_fig_03のタイムラインには、50から120まで1フレームづつカウントするABC3つのクリップが配置されています。

数字をカウントするABC3つのクリップを配置したタイムライン
カーソルをクリップBの前端に近づけてリップル編集をします。クリップBのin点を前側に移動すると、Bのクリップのカウントが50よりも小さい数字から始まるよう変化していることがクリップのサムネイル表示でわかります(72_fig_04)。クリップAのout点は変化していません。

クリップBのin点を前側に変更
クリップBのin点を後ろ側に移動すると、カウントが50よりも大きい数字から始まるよう変化していることがクリップのサムネイル表示からわかります(72_fig_05)。この場合もクリップAのout点は変化していません。

クリップBのin点を後ろ側に変更
選択ツールでは、このようにクリップの選択や移動とリップル編集をすることができます。
トリムツール
トリムツールには、クリップの時間的なトリミングなどをする3つの機能があります。ショートカットはTです(72_fig_06)。選択ツールと同様に、カーソルを近づけるクリップの場所によって機能が変化します。
トリムツール選択時にカーソルをクリップの端に近づけると選択ツールと同様のアイコンに変化し、リップル編集機能になります(72_fig_07 左)。クリップとクリップの境界上にカーソルをおくと、隣接するクリップのout点とin点を同時にスライドするロール編集機能になります(72_fig_07 中央)。クリップの端以外にカーソルをおくと、そのクリップのin点とout点を同時にスライドさせるように変更し、クリップの使用箇所を前後に移動するスリップ編集機能になります(72_fig_07 右)。

トリムツールの3種類のカーソル変化
選択ツールと同様のリップル編集については、前項の選択ツールについての記載をご覧ください。
隣接する2つのクリップのout点とin点を同時にスライドするスリップ編集では、前のクリップのout点と後のクリップのin点を同時に前後にスライドし、タイムライン全体の継続時間を変化させることなく2つのクリップの継続時間を変化させます。72_fig_08は操作前です。
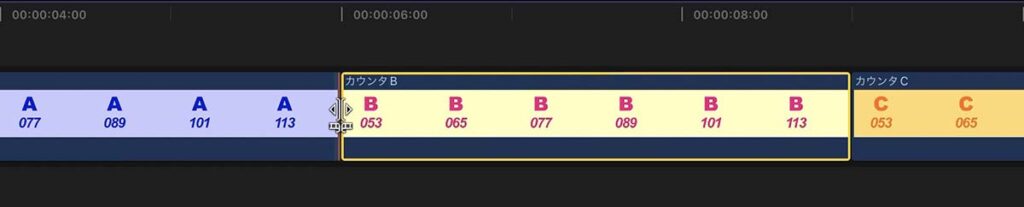
隣接するクリップのout点とin点をスライド操作する前
72_fig_09は、2つのクリップのout点とin点を前側にスライドしたところです。左のクリップAのout点が移動してクリップAが短くなっていることが、サムネイルに表示されるクリップ末尾の数字が小さくなっていることでわかります。同時に、右のクリップBのin点も移動しクリップBが長くなっていることが、サムネイルに表示されるクリップ始まりの数字が小さくなっていることでわかります。クリップBのout点、左にあるクリップCのin点、そしてABC3つのクリップのタイムライン上での位置に変化はなく、A・Bクリップの接続箇所だけが変化しています。
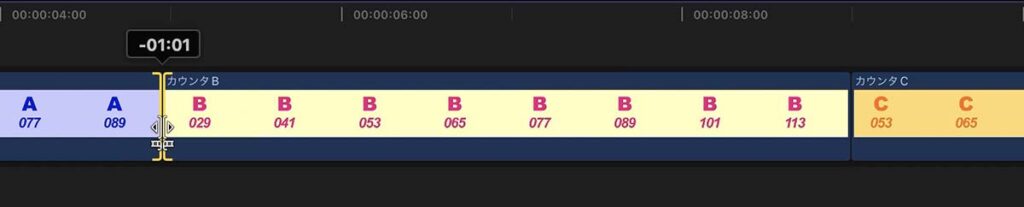
隣接するクリップのout点とin点を前にスライド
72_fig_10は、2つのクリップのout点とin点を後ろ側にスライドしたところです。左のクリップAのout点が移動してクリップAが長くなっていることが、サムネイルに表示されるクリップ末尾の数字が大きくなっていることでわかります。同時に、右のクリップBのin点も移動してクリップBが短くなっていることが、サムネイルに表示されるクリップ始まりの数字が大きくなっていることでわかります。クリップBのout点、左にあるクリップCのin点、そしてABC3つのクリップのタイムライン上での位置に変化はなく、A・Bクリップの接続箇所だけが変化しています。
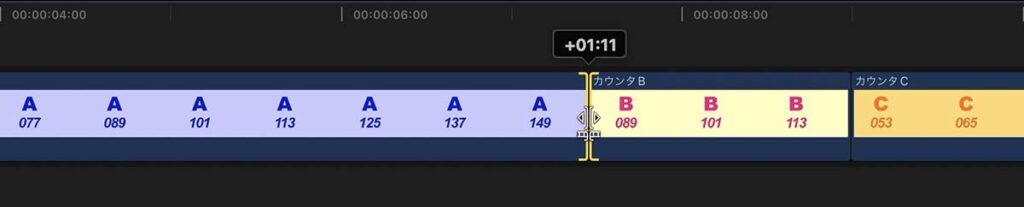
隣接するクリップのout点とin点を後ろにスライド
トリムツールでクリップ端以外の部分をスライドするようドラッグ操作した場合、そのクリップのin点とout点を同時にスライドしてクリップの使用箇所を前後にスライドするスリップ編集ができます。72_fig_11は操作前の状態です。
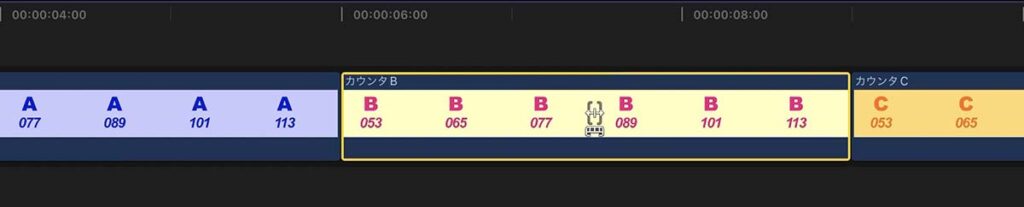
トリムツールでクリップをドラッグ操作する前
72_fig_12は、トリムツールでクリップBを前側にドラッグ操作したところです。クリップBのサムネイル表示から、クリップ内の映像の後ろ側が引き出されている様子がわかります。表示されるカウントは、全体的に大きい数字にシフトしています。操作したクリップBの継続時間や、前後のクリップA・Cのout点、in点に変化はありません。
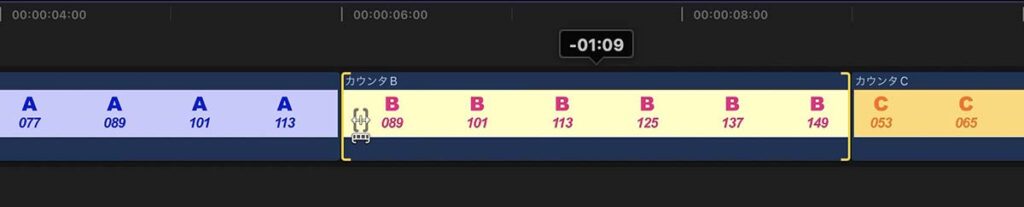
トリムツールでクリップを前側にドラッグ操作
72_fig_13は、トリムツールでクリップBを後ろ側にドラッグ操作した状態です。クリップBのサムネイル表示から、クリップ内の映像の前側が引き出されている様子がわかります。表示されるカウントは、全体的に小さい数字にシフトしています。操作したクリップBの継続時間や、前後のクリップA・Cのout点、in点に変化はありません。
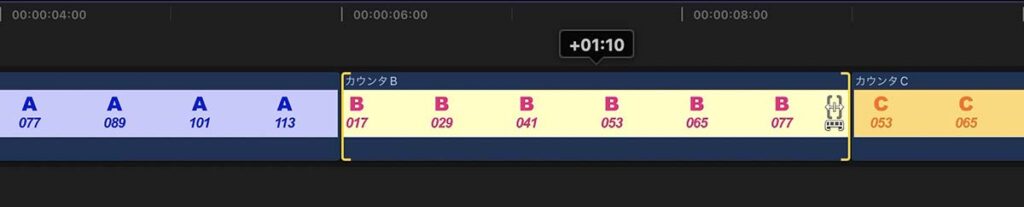
トリムツールでクリップを後ろ側にドラッグ操作
位置ツール
位置ツールは、マグネティックタイムラインによる「隙間を空けずにクリップを配置する」機能を停止させ、好きな位置にクリップを配置することができます。ショートカットはPです(72_fig_14)。位置ツールでは、カーソルは矢印のヤジリ部分のような形状になります。位置ツールについては、「FCPのタイムライン その1」の「マグネティックタイムラインを解除する」でも記載しています。
位置ツールでクリップを移動して他のクリップに重なった場合は、重なったクリップを上書きします。クリップを移動してタイムラインに隙間が空いた場合は、隙間部分にギャップクリップが自動的に配置されます。
72_fig_15は、位置ツールを選択した状態でクリップBを前方に移動したところです。クリップBが重なったクリップA後半部分は上書きされています。また、クリップBとクリップCとの間に隙間が空いたため、ギャップクリップが挿入されています。
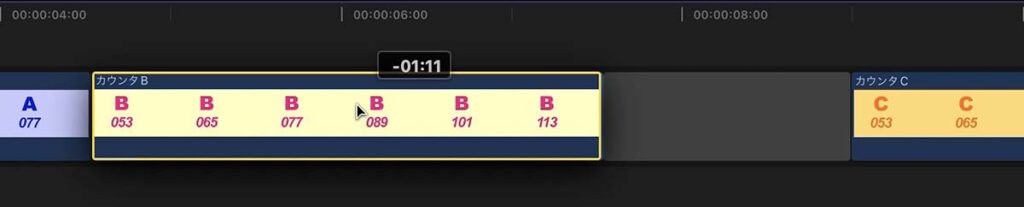
位置ツールでクリップを移動する
ギャップクリップとは
Appleが公開しているFCPのオンラインマニュアルにギャップクリップについての明確な定義は見当たらないのですが、基本ストーリーライン及びストーリーラインに挿入される隙間調整用のクリップといったところです。FCPの基本ストーリーラインやストーリーラインでは、クリップ間に隙間を空けることなく編集できるよう設計されています。しかし、編集の都合上クリップの間に隙間を開けて配置したいといった場合があります。こういった場合に隙間を埋めるためのダミークリップとして機能しているのがギャップクリップです。
ギャップクリップは透明なクリップです。ギャップクリップの下段にビデオクリップが配置されていないとき、FCPでの編集・再生時には設定画面の再生ページで「プレイヤーの背景」として設定(72_fig_16)した画面がビューアに表示されます。設定画面は、メニューバー→Final Cut Pro→設定(ショートカット「command + ,(カンマ)」)で開くことができます。
また、プレイヤーの背景での設定に関わらず、書き出し時には黒い画面として表現されます。ただし、ギャップクリップの下段に別のビデオクリップが配置されているとき、ギャップクリップは透明なので下段のビデオクリップの映像がビューア画面や書き出し映像に出力されます。
ギャップクリップは、編集→ジェネレーターを挿入→ギャップクリップ(ショートカット「option + W」)で意図的に挿入することも可能です。ただし、この操作でギャップクリップを挿入できるのは基本ストーリーラインに対してだけです。
範囲選択ツール
クリップの範囲選択をするツールで、ショートカットはRです(72_fig_17)。範囲選択をする用途として、私の場合は音量調節やクリップ内で複数の速度変更をしている場合にその速度エリアをまとめる用途に使用しています。それぞれの用途での操作方法はリンクのページをご覧ください。
範囲選択ツールに切り替えるとカーソルが矢印のヤジリ部分のような形状になり、その下に範囲選択ツールを示すアイコンが表示されます(72_fig_18 左)。範囲選択したいクリップの上でドラッグ操作をすることで、クリップの任意の範囲を選択することができます(72_fig_18 右)。
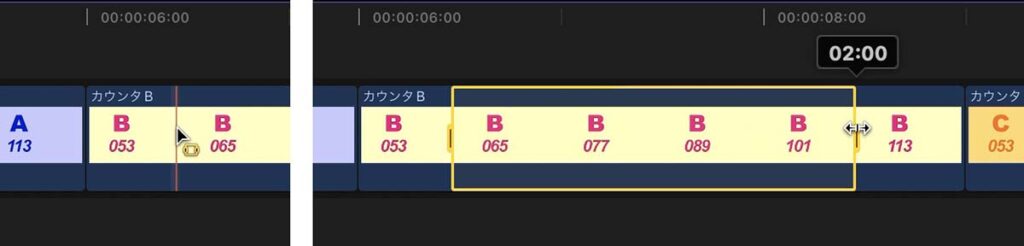
範囲選択ツール時のカーソル(左)と、範囲選択をしたところ(右)
ブレードツール
クリップを切断するのに使い、ショートカットはBです。編集時には頻繁に使うので、ショートカットを覚えておくと便利です(72_fig_19)。
ブレードツールを選択すると、カーソルがハサミのアイコンに変化します(72_fig_20 左)。クリップ上の任意の場所でクリックすることで、クリップを切断・分割することができます(72_fig_20 右)。
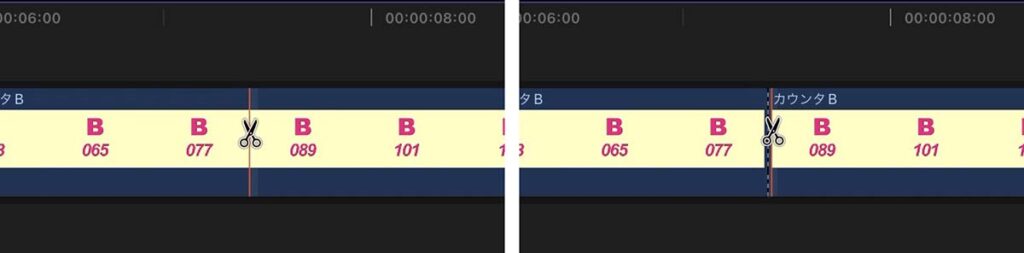
ブレードツール時のカーソル(左)と、クリップを切断したところ(右)
クリップを分割する便利な機能
なお、ブレードツールの機能ではありませんが、ショートカット「command + B」で再生ヘッドやスキマー(スキミング時に再生ヘッドのように機能するライン)の位置でクリップを分割することができます。
「クリップをスキミング」がオフのとき、
- 再生ヘッドの位置でクリップが分割されます。
- クリップを複数積み上げているときは、基本ストーリーラインにあるクリップが再生ヘッドの位置で分割されます。
「クリップをスキミング」がオンのとき、
- スキマーの位置で分割されます。
- クリップを複数積み上げているときは、スキマーの位置で、スキマーを置いたクリップが分割されます。
クリップを複数積み上げているときにショートカット「command + shift + B」を使うと、
- 「クリップをスキミング」がオフのときは、再生ヘッドの位置で積み上げたクリップ全てが分割されます。
- 「クリップをスキミング」がオンのときは、スキマーの位置で積み上げたクリップ全てが分割されます。
これらの機能をメニューバーから操作するときは、「トリム」メニューから「ブレード(ショートカット「command + B」)」コマンドと「全てをブレード(ショートカット「command + shift + B」)」コマンドを利用します。
ズームツール
ズームツールを選択した状態でタイムラインをクリックすると拡大(72_fig_22 左)、optionキーを押しながらタイムラインをクリックで縮小となります(72_fig_22 右)。
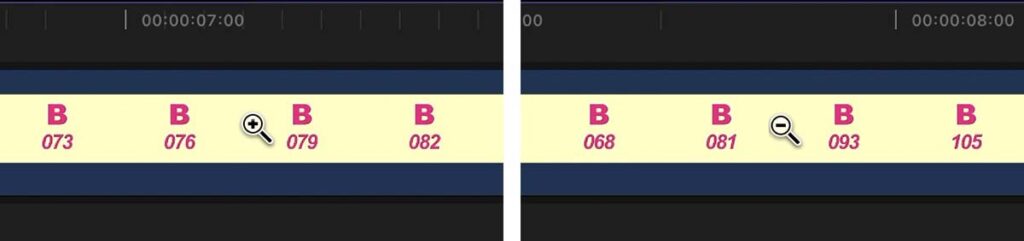
拡大モードのズームツールカーソル(左)と、optionキーを押して縮小モードに切り替えたズームカーソル(右)
私はタイムラインの拡大ショートカット「command + +(プラス)」或いは「command + ^」や縮小ショートカット「command + -(マイナス)」を頻繁に使うため、編集ツールのズーム機能は使っていません。
ハンドツール
ハンドツールを選択すると、カーソルは手のひらのアイコンに変化します(72_fig_24)。この状態でタイムラインをドラッグすると、画面をスワイプ操作しているかのようにタイムラインの表示位置を移動させることができます。
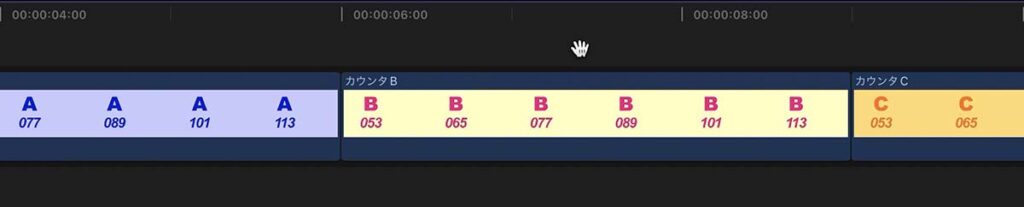
ハンドツール選択時のカーソル
私は、タイムラインを移動するときはハンドツールではなく、マウスのスクロール機能を使います。AppleのMagicmouseの場合は、マウスの背をなぞった方向に移動します。通常のスクロールホイールを搭載したマウスの場合は、ホイールの上下操作でタイムラインの上下移動を、キーボードのshiftキーを押しながらマウスのホイール操作で左右移動が可能です。
まとめ
私が普段頻繁に使う編集ツールは、選択ツールとブレードツール、そしてトリムツールです。まれにオーディオ調整時に範囲選択ツールを使用する程度で、位置ツールはほとんど使いません。また本文中で記載したように、ズームツールとハンドツールは別のショートカット操作で対応しているので使っていません。つまり、ショートカットは選択ツールのA、トリムツールのT、ブレードツールのBの3つだけを覚えておけば十分です。逆にこの3つのショートカットを覚えておくと、スムーズにツール切り替えをしながら手早く編集することが可能になります。
クリップのトリミング操作だけでなく、トランジションの継続時間の調整でも、カーソル位置によって機能が細かく変化します。トランジションの調整については、次回記載する予定です。