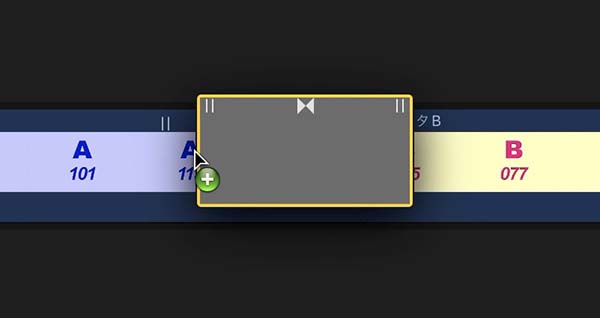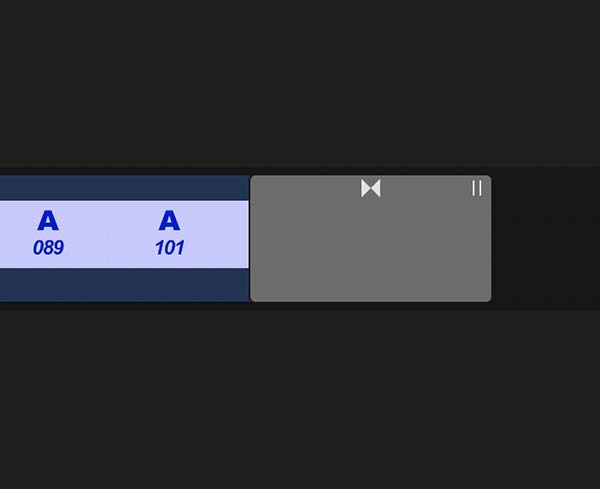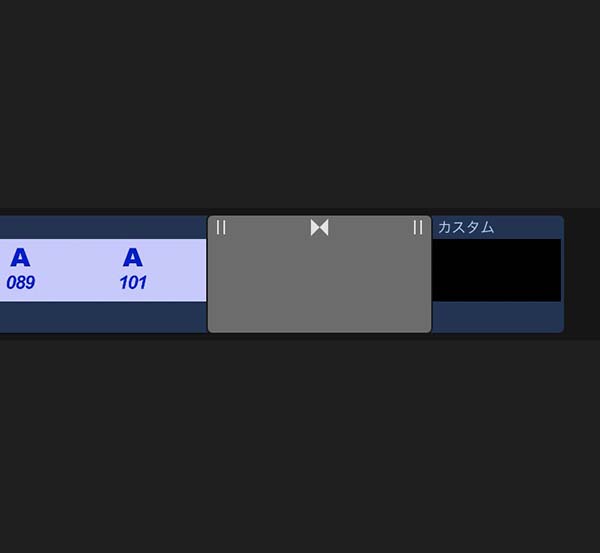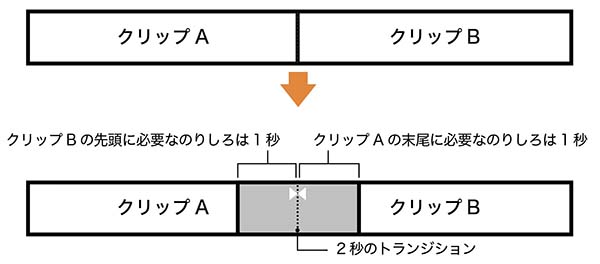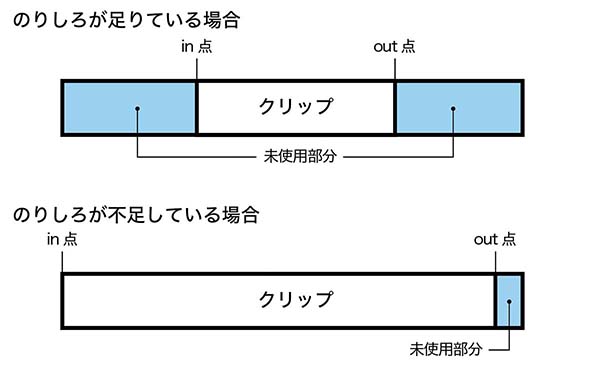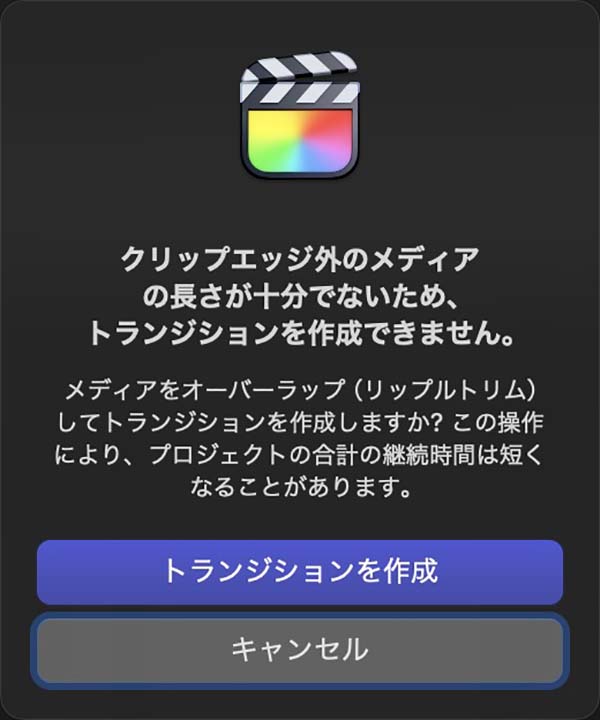FCPの基本操作 2 〜ディゾルブトランジション
Final Cut Pro(ファイナルカットプロ 以下FCP)での編集時に、クリップから次のクリップに移り変わる「トランジション」処理の継続時間や位置の調整について記載します。トランジション効果としてディゾルブやワイプなど様々なものがプリインストールされていますが、ここではディゾルブ処理を例に記載します。今回も数字をカウントするビデオクリップを使って、トランジション調整時のクリップの長さの変化も試します。
INDEX
トランジションの適用
トランジションはトランジションウィンドウ内に種類別に格納されていて、タイムライン右上のボタン(73_fig_01 左の矢印で示したボタン)でウィンドウの表示・非表示を切り替えることができます。シンプルなディゾルブ効果は、ディゾルブカテゴリに「クロスディゾルブ」という名称で分類されています(73_fig_01 右)。
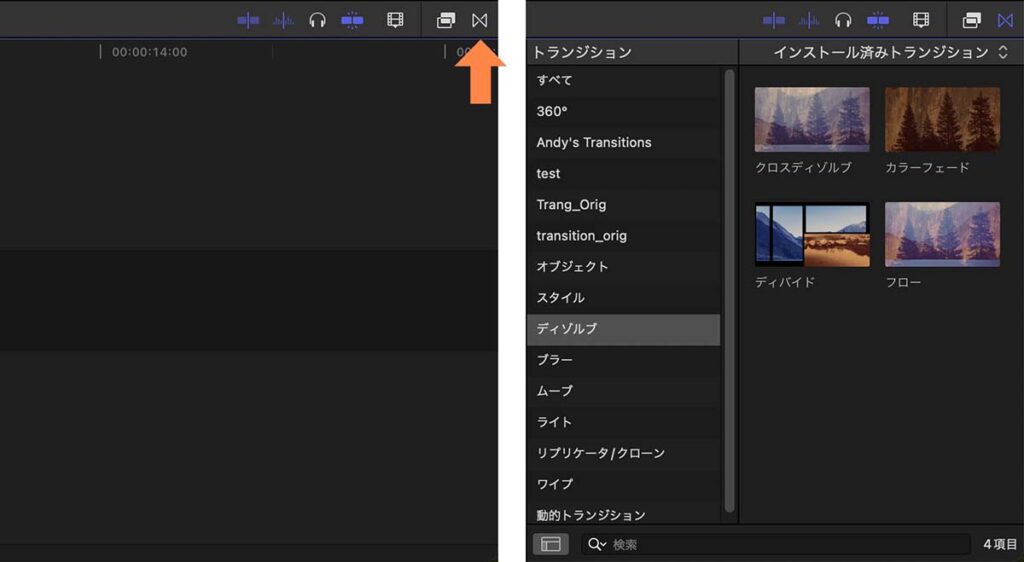
タイムライン右上の矢印で示したボタンで、トランジションウィンドウの表示・非表示を切り替える
エフェクトなどと同様に、使用したいトランジションのアイコンをタイムライン上のトランジションを適用したいクリップのつなぎ目にドラッグ&ドロップします(73_fig_02)。
クロスディゾルブは「デフォルトのトランジション」として設定されており、ショートカット「command + T」で適用することができます。メニュー操作の場合は、メニューバー→編集→クロスディゾルブを追加 で適用します。
この「デフォルトのトランジション」は、変更することも可能です。エフェクトウィンドウでデフォルトにしたいトランジションのアイコンをcontrolキーを押しながらクリック、または右クリックで表示されるメニューから「デフォルト」に設定します。
フェード・イン フェード・アウト処理
黒い画面から次第に画像が現れるフェード・イン、逆に次第に黒い画面へと暗くなるフェード・アウト処理も、ディゾルブ処理で対応できます。73_fig_03は映像の最末尾にフェード・アウト処理を適用した状態です。
フェード処理の変化をより細かく調整したい場合はビデオインスペクタにある「不透明度」を調整して処理することもできますが、この場合はトランジションを適用した場合とは異なり、別途オーディオのフェード処理を行わなくてはなりません。トランジションを適用して処理した方が手軽に処理をおこなえます。
ただし、映像の冒頭部分では0フレーム目からフェード・インが始まるように設定すると、DVDデッキなどの再生機器やYouTubeなどの再生メディアによっては再生時に冒頭がわずかに欠けてフェードの途中から再生されてしまう場合があります。こういった場合には冒頭部分にジェネレータから黒みとなるクリップを配置して、黒い画面とのクロスディゾルブ処理にしておいた方が無難なように思います。
映像の末尾については欠けるといったことはありませんが、フェード・アウトしてすぐに動画の再生が終了するのではなく、数フレームから1、2秒程度の黒みを配置しておいた方が再生時の見栄えが良いように感じます(73_fig_04)。
また、映像の途中でフェード・アウト、フェード・イン処理をするには、黒みとなるクリップを挟んでその前後をクロスディゾルブ処理にします。ビデオクリップへのフェード処理の適用については「FCPのビデオフェード処理」で詳しく記載しています。こちらも併せてご覧ください。
トランジションののりしろ
トランジションを適用するには、クリップにトランジション処理を施すための「のりしろ」が必要となります。2つのクリップA・Bにトランジションを適用した場合、図73_fig_05のようにクリップAの末尾部分とクリップBの先頭部分に適用したトランジションの継続時間の半分ののりしろが必要になります。
図 73_fig_06上の「のりしろが足りている場合」のように、クリップに設定したin点、out点よりも外側に未使用部分が充分にある場合は問題ありません。しかし、図 73_fig_06下の「のりしろが不足している場合」のように、クリップに設定した編集点の外側に未使用部分がない、あるいは不足している場合は、指定した継続時間どおりにトランジションを適用することができません。
のりしろが足りないクリップに対してトランジションを適用した場合、73_fig_07のアラート画面が表示されます。「キャンセル」をクリックした場合は、トランジションの適用操作がキャンセルされます。「トランジションを作成」をクリックした場合、クリップに設定したin点やout点はトランジションに必要なのりしろを確保するために修正されます。その結果、トランジションに影響されない部分の映像は、当初想定していたよりも減少することになります。
トランジションの編集
クリップ間に適用したトランジションはグレーの四角形で表現されています。この四角形の位置やサイズを変更することで、トランジションの位置や継続時間を変更することができます。トランジションにマウスカーソルを近づけると、その位置によってカーソルが異なる形状に変化し、トランジションの継続時間や位置、トランジションを適用しているクリップのout点・in点を変更することができます。
【トランジションを適用したクリップのout点・in点の変更】
マウスカーソルをトランジションの横端上部に近づけたとき、カーソルは73_fig_08の形状になりクリップのout点やin点を変更するトリミング操作ができます。トランジションの右横上部にカーソルを近づけた場合は前側のクリップのout点を(73_fig_09)、左横上部にカーソルを近づけた場合は後ろ側のクリップのin点をドラッグ操作で調整することができます。この操作モードにする目印は、トランジションの上部左右に表示された「II」マークです。なお、タイムラインを縮小表示して「II」マークが省略されているとき、トランジションの横端上部にマウスカーソルを近づけてもこの操作モードにはなりません。タイムラインを拡大して「II」マークが表示されるサイズにしてから操作します。
このカーソル形状のとき、トランジションをクリックして数値入力でクリップのout点・in点を変更することもできます。

マウスカーソルをトランジションの横端上部に近づけたときのカーソル形状

トランジションを適用したクリップのout点をドラッグ操作で調整
73_fig_09ではクリップAの末尾が引き伸ばされ、その分クリップBが後ろに押し出されていることがクリップのサムネイル表示の数字からわかります。
【トランジションの継続時間】
マウスカーソルをトランジションの横端中央付近に近づけたとき、カーソルは73_fig_10の形状になりドラッグ操作でトランジションの継続時間を調整できます(73_fig_11)。この編集モードは、タイムラインを縮小した状態でも操作が可能です。
このカーソル形状のとき、トランジションをクリックして数値入力でトランジションの継続時間を変更することもできます。

マウスカーソルをトランジションの横端中央付近に近づけたときのカーソル形状

トランジションの継続時間をドラッグ操作で調整
トランジションの継続時間はトランジションを選択し、メニューバー→変更→継続時間を変更…(ショートカット「control + D」)で数値入力による操作も可能です。この操作をすると、ビューアウィンドウ下部のタイムコード表示部分に現在のトランジションの継続時間が表示されます。この状態で数値入力を行い、reternキーあるいはenterキーを押すことでトランジションの継続時間を設定できます。
【トランジションの位置調整】
マウスカーソルをトランジション上部中央の「▶︎◀︎(向かい合う三角形のアイコン)」マークの間に近づけたとき、カーソルは73_fig_12の形状になりドラッグ操作でトランジションの位置調整ができます(73_fig_13)。この編集モードも、タイムラインを縮小表示して「▶︎◀︎(向かい合う三角形のアイコン)」表示が省略されているときは機能しません。「▶︎◀︎(向かい合う三角形のアイコン)」が表示されるサイズまでタイムラインを拡大して編集作業を行います。
このカーソル形状のとき、トランジションをクリックして数値入力でトランジションの位置を変更することもできます。

マウスカーソルをトランジションの中央上部に近づけたときのカーソル形状

トランジションの位置をドラッグ操作で調整
73_fig_13を見るとクリップA・Bは両方ともタイムライン上での映像の位置は変化させずに、クリップAのout点・クリップBのin点をスライドさせるように調整していることがクリップのサムネイル表示の数字からわかります。
トランジションをダブルクリックで展開する
トランジションをダブルクリックすると、73_fig_14のように上段にトランジションの前のクリップ、中段にトランジション、下段にトランジションの後のクリップが表示され、より視覚的な操作が可能になります。
上下段のクリップはout点やin点の外側が一段暗く表現され、不透明度0%となって表示されない部分であることを示します。ディゾルブ処理される部分では、暗く表現された部分の面積が斜めのラインで次第に変化するよう表現することで、その部分の映像が次第に濃度変化する様子を示しています。
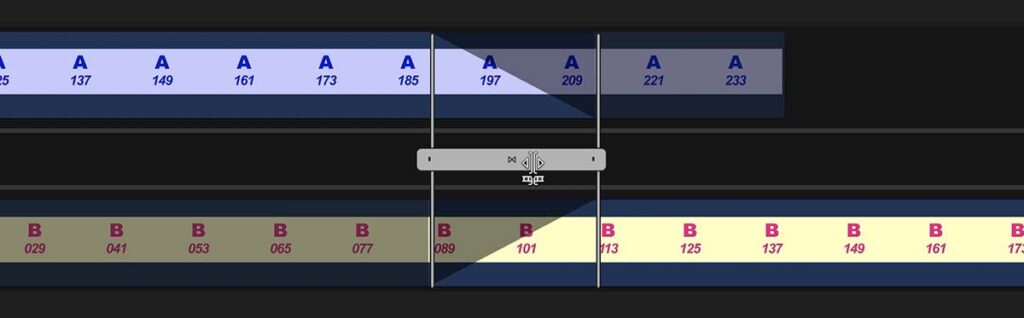
トランジションをダブルクリックして展開表示
【トランジションの位置調整】
中段に表示されたトランジションの中央部分にマウスカーソルを合わせると、カーソルは73_fig_15の形状になりドラッグ操作でトランジション位置の調整が可能です。
このカーソル形状のとき、トランジションをクリックして数値入力でトランジションの位置を変更することもできます。
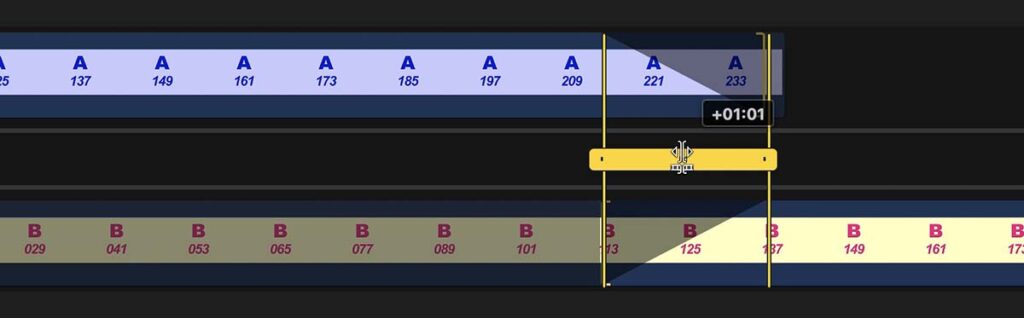
トランジションの位置をドラッグ操作で調整
【トランジションの継続時間調整】
中段に表示されたトランジションの横端にマウスカーソルを合わせると、カーソルは73_fig_16の形状になりドラッグ操作でトランジションの継続時間の調整が可能です(73_fig_17)。
このカーソル形状のとき、トランジションをクリックして数値入力でトランジションの継続時間を変更することもできます。
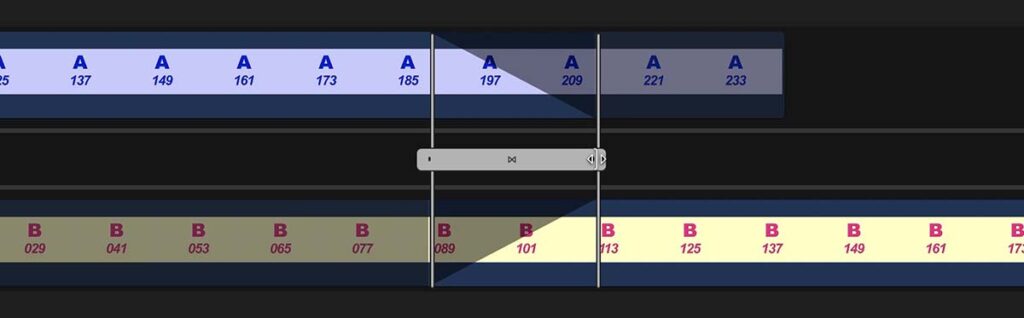
マウスカーソルをトランジション横端付近に近づけたときのカーソル形状
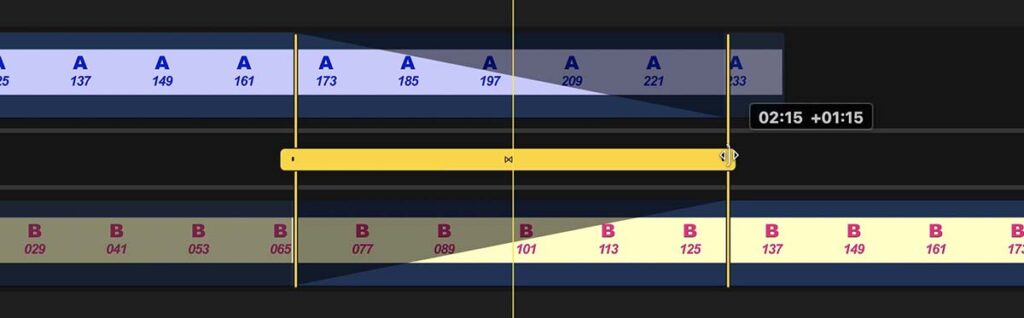
トランジションの継続時間をドラッグ操作で調整
【クリップのout点やin点を調整】
上下のクリップをドラッグ操作することで(73_fig_18)、トランジションの前のクリップのout点(73_fig_19)、トランジションの後ろのクリップのin点を調整することができます。
トランジションから上下に伸びるラインをクリックし、数値入力でクリップのout点・in点を変更することもできます。トランジションの前側のクリップのout点を変更する場合はトランジション後方のラインを、後ろ側のクリップのin点を変更する場合はトランジション前方のラインをクリックします。
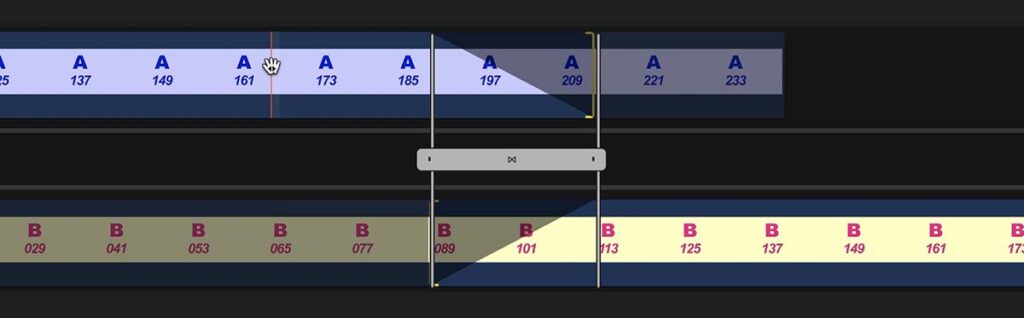
トランジションの上側のクリップをドラッグ操作
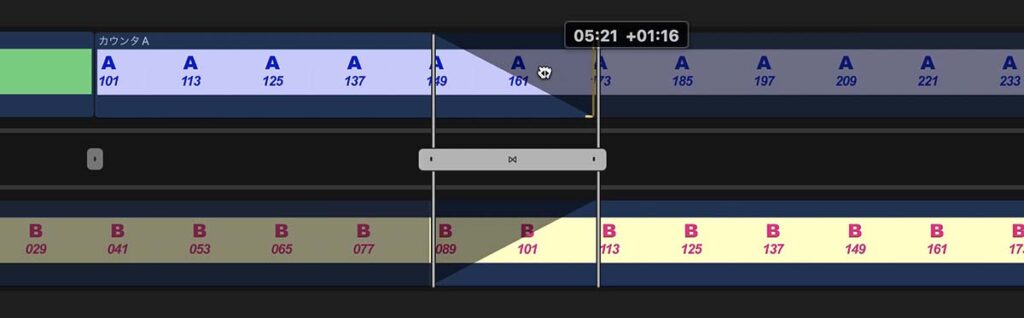
トランジションの前のクリップのout点を調整
この編集モードでは、トランジションを適用したクリップにどの程度のりしろがあるかを視覚的に把握することができ、大変便利です。また、クリップに表示されるサムネイルから、どういった画像のフレームがトランジションの開始点や終了点にあるかを確認することもでき、より細かな調整が可能です。ただし、残念なことにこのトランジション編集モードは基本ストーリーラインでしか機能しません。
この編集モードを解除するには、トランジションをダブルクリックします。
まとめ
トランジションの継続時間や位置の調整は、トランジションを示す四角形を変形・移動させて行います。その編集方法は、トランジションにマウスカーソルを近づける場所によって異なります。また、各編集方法は数値入力によっても設定可能です。更に詳細な編集を行う場合は、トランジションをダブルクリックして展開表示した状態で行います。
これらの基本的な操作は、他のトランジションでも同様です。