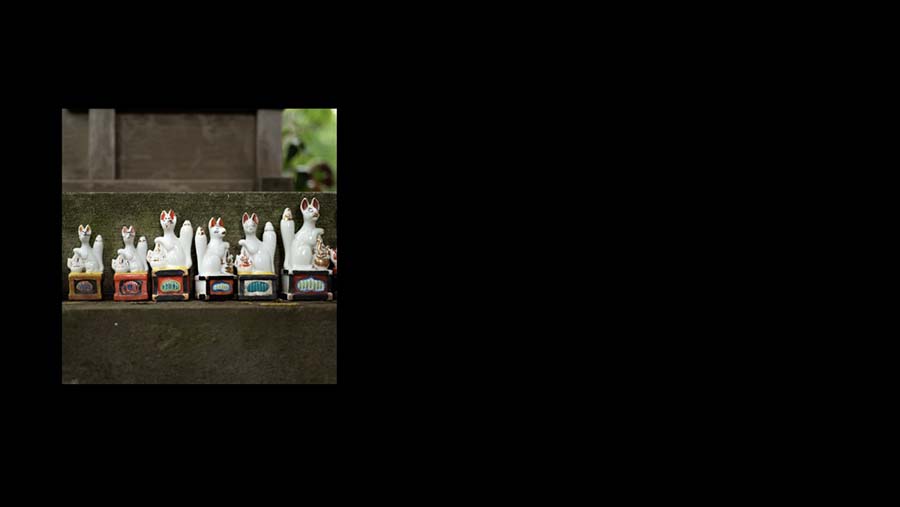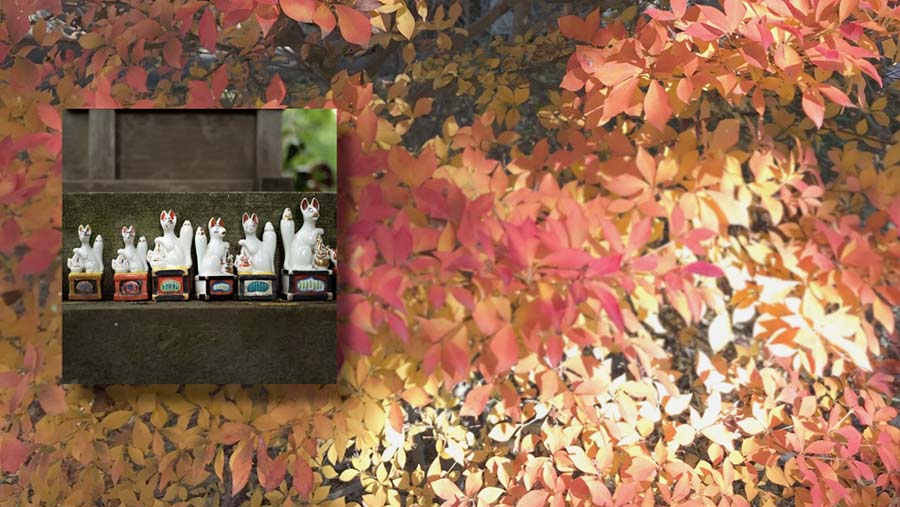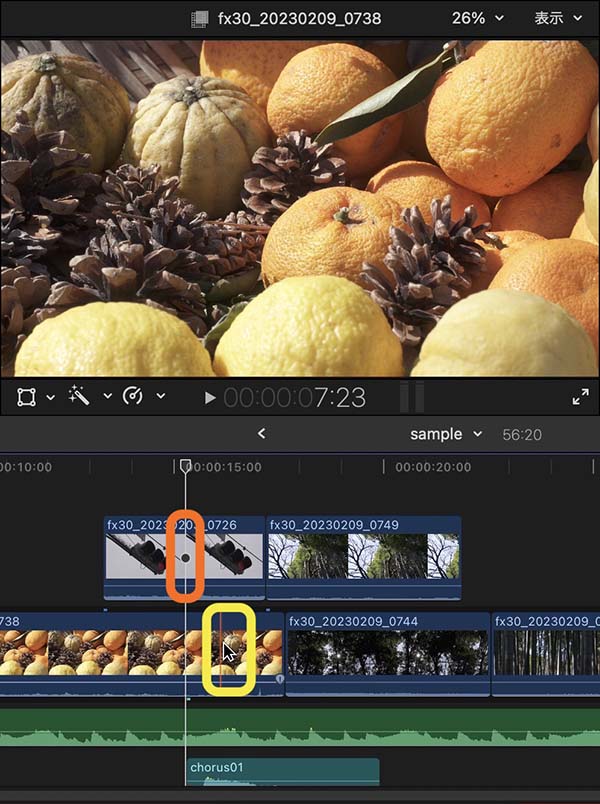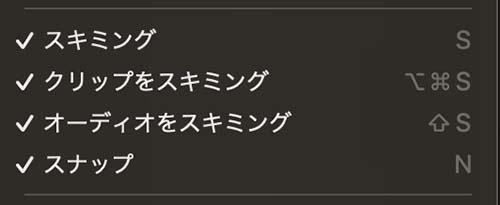FCPのタイムライン その2
タイムラインの上下とソロ・ミュート・スキミング
FCP(Final Cut Pro ファイナルカットプロ)で編集をするとき、タイムラインにビデオクリップを積み上げて、画像が重なった表現をすることができます。その時、基本ストーリーラインが最も下になるとは限りません。基本ストーリーラインとその上下にクリップを配置する場合について記載します。
また、選択したクリップの有効/無効を切り替えたり、オーディオクリップをソロ再生する機能、マウスカーソルをあてた部分を再生するスキミング機能など、クリップを多数配置したタイムラインで便利な機能を紹介します。
INDEX
タイムラインの上下
FCPのマグネティックタイムラインは、基本ストーリーラインを主軸として上下にもクリップが貼り付いていきます。動画や静止画といったビデオクリップは主に上に配置します。上にのせたクリップほど、画面上でも上に表示されます。画像アプリのレイヤーのような見え方です。
12_fig_01では、オレンジの枠で囲ったクリップが基本ストーリーラインにあり、上にビデオクリップ、下にオーディオクリップを配置しています。
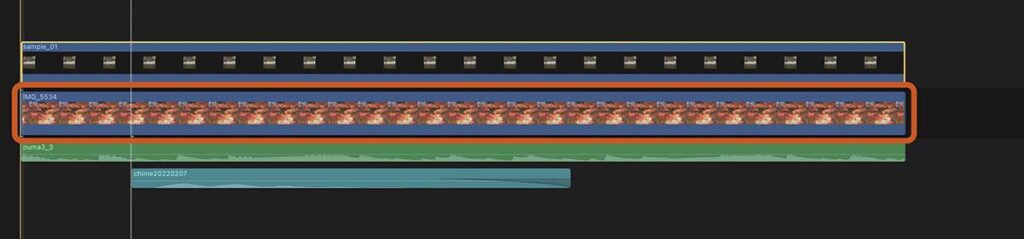
12_fig_01に配置したビデオクリップを見てみます。画像12_fig_02が一番上に配置したクリップです。黒い部分は透明処理されています。その下が、基本ストーリーラインに配置した画像12_fig_03です。画像12_fig_04が合成結果で、ビューアでの見え方になります。
基本ストーリーラインの下には、通常はオーディオクリップを配置します。しかし、ここにビデオクリップを配置することも可能です。
12_fig_02では、オレンジの枠で囲ったクリップが基本ストーリーラインにあり、画像12_fig_02を配置しています。その下に背景となる画像12_fig_03を配置しています。12_fig_01の配置を一段下に移動した並びになっています。ビューアに表示される合成結果は12_fig_01と同じで、画像12_fig_04のように表示されます。つまり、映像の見え方は、12_fig_01も12_fig_02も同じ結果になります。
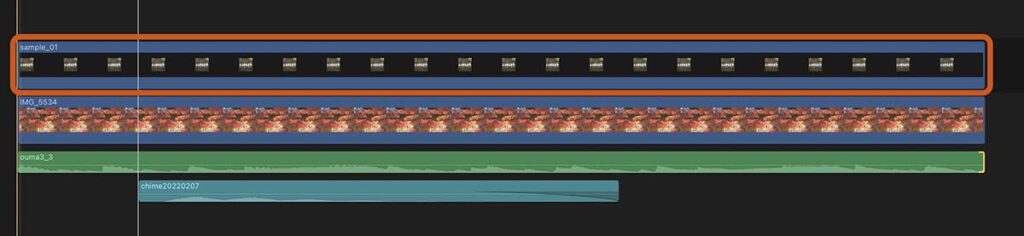
このように、基本ストーリーラインをレイヤー構成のいちばん下に設定する必要はありません。基本ストーリーラインに配置するクリップは、レイヤー構成の位置で決めるのではなく、映像の時間軸を構成する主要な素材であるかで決めます。
例えば、クロマキー合成をするために、グリーンバックなどで撮影した人物のクリップを基本ストーリーラインに、その下に背景になるクリップを配置することで、基本ストーリーラインに備わったマグネティックタイムラインの機能を活かして、人物の映像を手際よく編集することができます。
クリップの有効/無効
タイムラインに複数のクリップを積み上げたとき、その中の一つのクリップの動きや音声を確認するために、他のクリップを一時的に消したい場合があります。このようなとき、クリップの有効/無効を切り替えます。
一時的に消したい(無効にしたい)クリップを選択して、
- メニューバー→クリップ→無効にする(無効にしたクリップの場合は有効に)
- ショートカット v で有効/無効の切り替え
で、「無効」にします。無効にすると、ビデオクリップの場合は画面に表示されなくなります。オーディオクリップの場合は音声が再生されなくなります。この処理は書き出し映像にも反映されます。
タイムラインに複数のクリップを積み上げたときに頻繁に使う機能です。ショートカットを覚えると便利です。ただし、「v」キーは再生に使うスペースバーの近くにあり、誤って押すと意図しないクリップを「無効に」してしまうので、注意が必要です。
12_fig_06は、黄色く囲まれたクリップを無効にした状態です。クリップが暗いグレーで表示され、「無効」になっていることを表します。
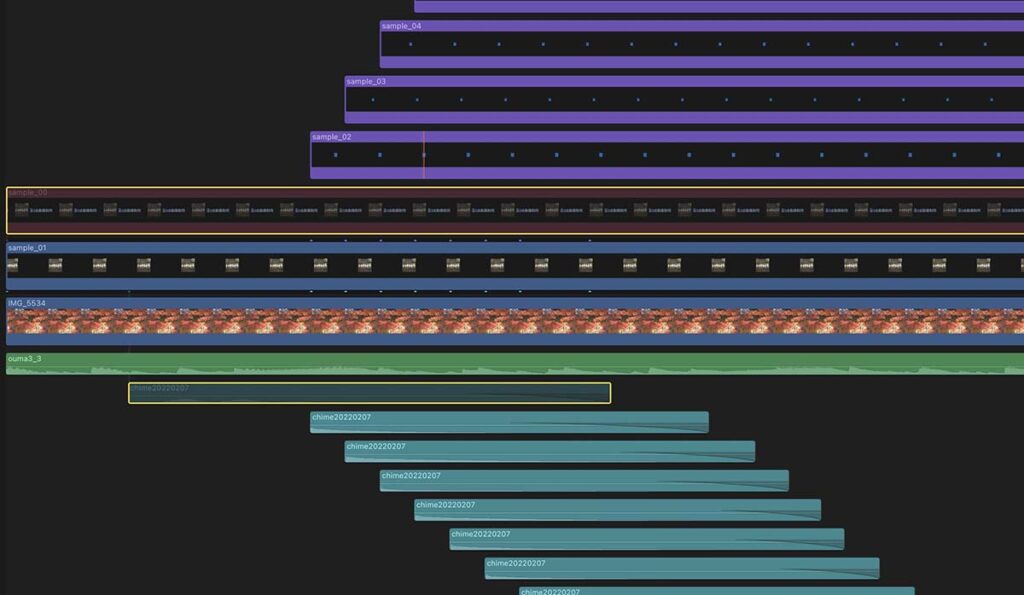
ソロ機能
特定のクリップの音声だけを再生したい場合、ソロ機能を使います。クリップを選択して、
- メニューバー→クリップ→ソロ
- ショートカット option + s
で、タイムラインの再生時に、そのクリップの音だけが再生されます。タイムラインに配置したBGMのタイミングをとるときなどに、ソロ機能を利用すると便利です。
ソロ機能は音声に対してのみ有効です。ビデオクリップをソロ指定した場合、音声と一体になったクリップであれば、その音声だけが再生されます。映像の再生には影響ありません。
12_fig_07は、黄色く囲まれたオーディオクリップをソロ再生に指定した状態です。他のクリップがグレーに着色されて、音声がミュート状態であることを示しています。ビデオクリップもグレーになっていますが、映像の再生には影響ありません。
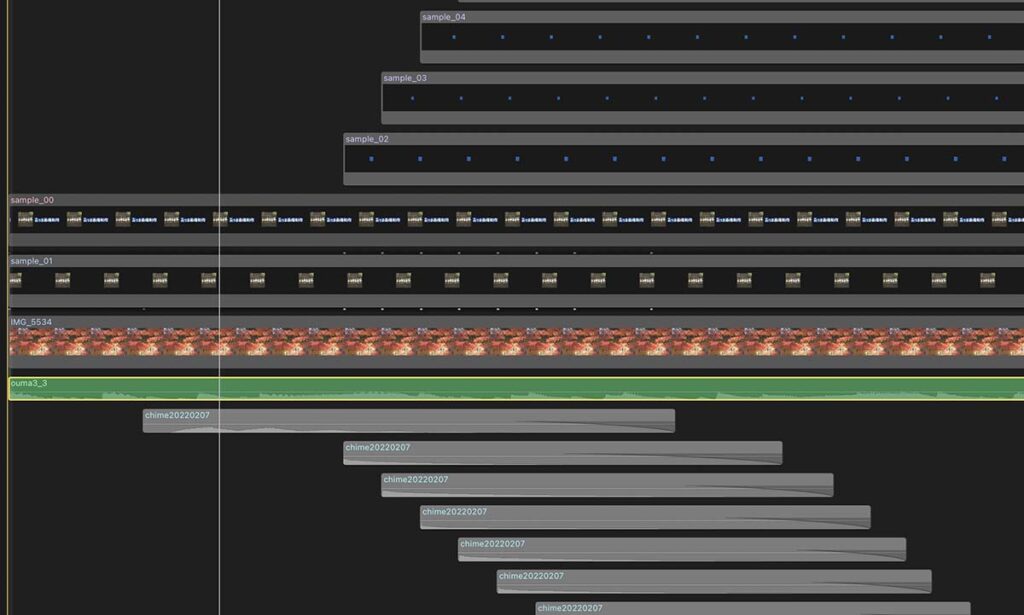
クリップのスキミング
「クリップのスキミング」をonにすると、多数のビデオクリップを積み上げたタイムラインで、マウスカーソルをのせたクリップの映像をビューアに表示できます。
12_fig_08の場合、再生をしていないときは、再生ヘッドのある位置で一番上にある、信号機のクリップがビューアに表示されるのが通常です(オレンジで囲った部分)。しかし、「クリップのスキミング」をonにしているときは、マウスカーソルがのっているミカンの画像がビューアに表示されます(黄色で囲った部分)。
クリップのスキミングは、
- メニューバー→表示→クリップをスキミング
- ショートカット command + option + s
でon/offを切り替えます。
「クリップのスキミング」をonにしたとき、マウスカーソルの先にある赤い線が、ビューアに表示しているコマを示します。この赤い線をスキマーといいます。マウスの左右の動きに合わせてスキマーが動き、クリップの映像が再生されます。マウスをゆっくりと動かせばコマ送り、早く動かせば早送りといった具合です。
この機能は、映像の再生や書き出しには影響ありません。再生をしていないときのビューア表示にだけ有効な機能です。
スキミング
他のスキミング機能に「スキミング」と「オーディオをスキミング」があります。
「スキミング」は、ブラウザとタイムラインで機能します。タイムラインでは、マウスカーソルが再生ヘッドになったかのように、マウスカーソルの位置の映像がビューアに映し出されます。
「クリップをスキミング」との違いは、「スキミング」では縦に重なったクリップを選んで表示することはできません。タイムラインの再生時に映し出される映像が、マウスの動きに合わせてビューアに表示されます。12_fig_08の場合、マウスカーソルの位置の信号機の画像がビューアに表示されます。
ただし、「スキミング」と「クリップをスキミング」が両方onの場合は、「クリップをスキミング」の表示が優先されます。
ブラウザでは、ビデオクリップにマウスカーソルをのせると、その位置の映像がビューアに表示されます。
- メニューバー→表示→スキミング
- ショートカット s
でon/offを切り替えます。
オーディオをスキミング
「オーディオをスキミング」では、クリップをなぞるようにマウスを操作すると、スクラブ再生やレコードのスクラッチのように、マウスを動かす速度に応じて音声が再生されます。「スキミング」や「クリップをスキミング」と組み合わせて機能します。
【「スキミング」とセットでonの時】
タイムラインでは、マウスの動きに合わせてタイムラインの音声が再生されます。複数のオーディオクリップが配置されているタイムラインでは、ミックスされた音声が再生されます。
ブラウザでは、マウスカーソルをのせたクリップの音声が、マウスの動きに合わせて再生されます。
【「クリップをスキミング」とセットでonの時】
タイムラインで、マウスカーソルをのせたクリップの音声が、マウスの動きに合わせて再生されます。
- メニューバー→表示→オーディオをスキミング
- ショートカット shift + s
でon/offを切り替えます。
これら3つの「スキミング」機能は、ビデオクリップの動き始めや、オーディオクリップの音の鳴り始める位置などを確認するときに便利な機能です。私は3つとも常にonの状態で使っています。