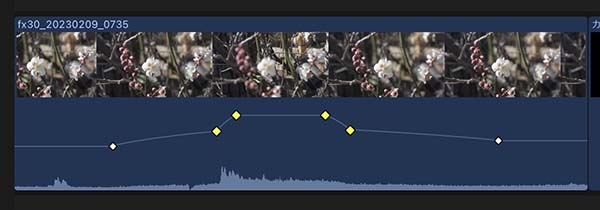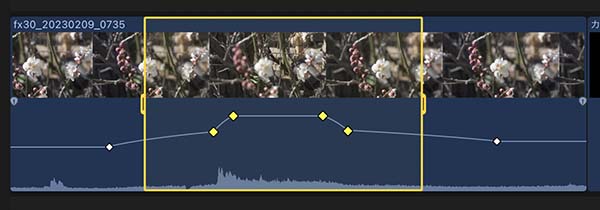FCPの音量調節 その1
音量コントロールとキーフレームの操作方法
FCP(Final Cut Pro ファイナルカットプロ)での音量調節の方法について記載します。クリップのボリュームの操作、キーフレームを書き込んでの操作、複数のキーフレームを選択しての操作など、操作方法を使い分けると、手際よく音量調節をすることができます。
また、クリップの両端の操作で、キーフレームを使わずにオーディオのフェードイン・フェードアウト処理を加えることもできます。
INDEX
音量調節
オーディオインスペクタの一番上に、「ボリューム」項目があります。ここで、クリップの音量を調節できます。
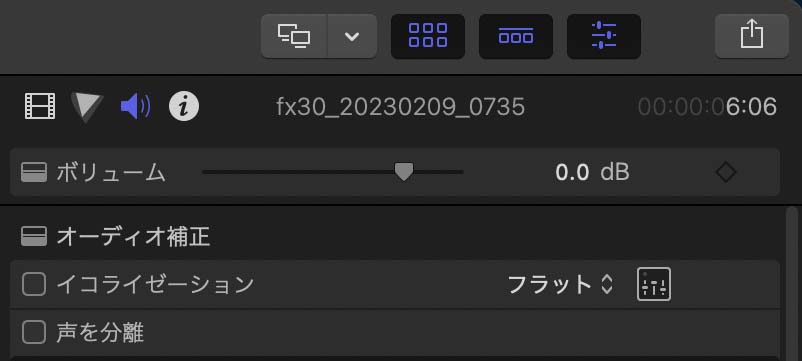
タイムラインでも音量の操作は可能です。クリップの「音量コントロール」という線を操作して、音量を調節します。41_fig_02の、オレンジの矢印で示した横線が「音量コントロール」です。
「音量コントロール」にマウスカーソルを近づけると、カーソルの形が上下に向いた矢印の形(41_fig_02のオレンジの枠内参照)に変わり、ドラッグ操作で音量を調節できます。この時、音声波形の縦幅が小さいと、微妙な調節ができません。必要に応じて、音声波形の縦幅を調節します。
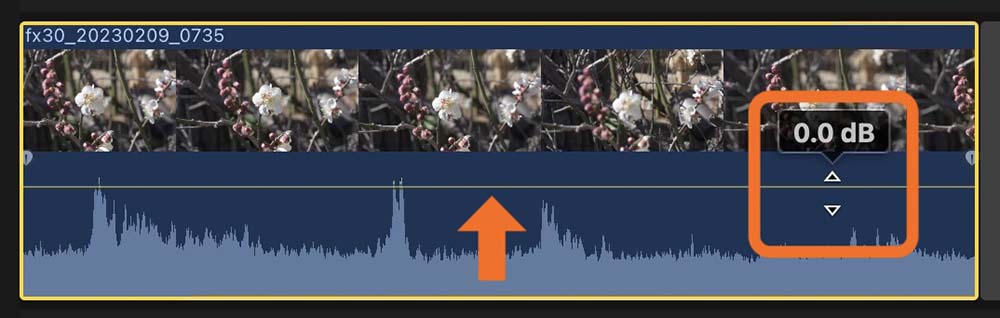
音量コントロールを操作するショートカットは、クリップを選択して
- control + -(マイナスキー)で1dB下げる
- control + ^ で1dB上げる
です。音量コントロールを操作すると、音量の増減が音声波形の高さに反映され、視覚的に音量の変化を把握できます。クリップの「音量コントロール」を操作した値と、オーディオインスペクタのボリュームの値は同じdB値になります。
キーフレームの追加
クリップの「音量コントロール」にマウスカーソルを合わせてoptionキーを押すと、カーソルの右下に+マークがあらわれます(41_fig_03のカーソル参照)。optionキーを押したまま「音量コントロール」をクリックすると、キーフレームを追加できます。
複数のキーフレームを追加して、「音量コントロール」を折れ線グラフ状にすることで、時間経過にそって音量を変化させることができます。
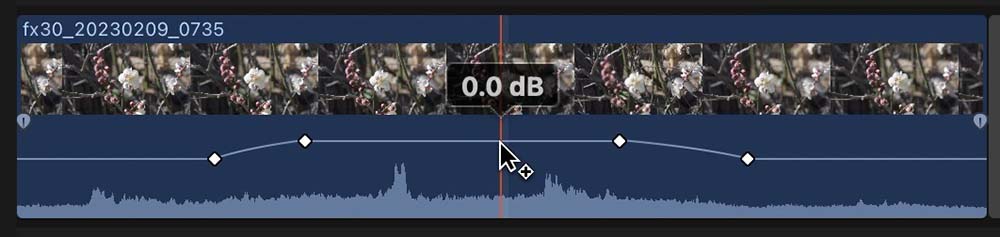
「音量コントロール」に追加したキーフレームは、マウスカーソルを合わせて右クリックで表示されるメニューで削除できます(41_fig_04)。
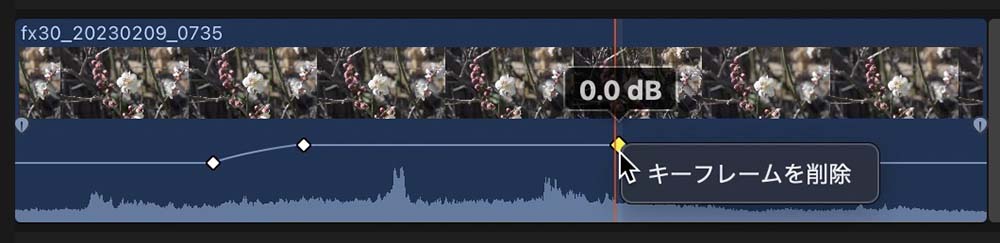
オーディオインスペクタでキーフレームを操作することもできます。ボリューム項目の右側にあるキーフレームボタンや矢印で、キーフレームの追加や削除、キーフレーム間の移動ができます(41_fig_05)。

範囲選択ツールを使って音量調節
マウスカーソルを、通常の「選択ツール」から「範囲選択ツール」に変更(ショートカット r(アール))することで、クリップを範囲選択できます。
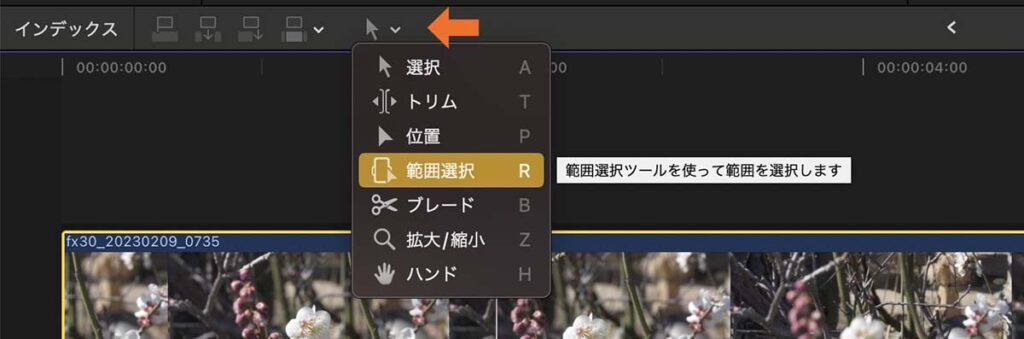
「範囲選択ツール」でクリップの希望する範囲をドラッグすると、その部分を範囲選択できます。
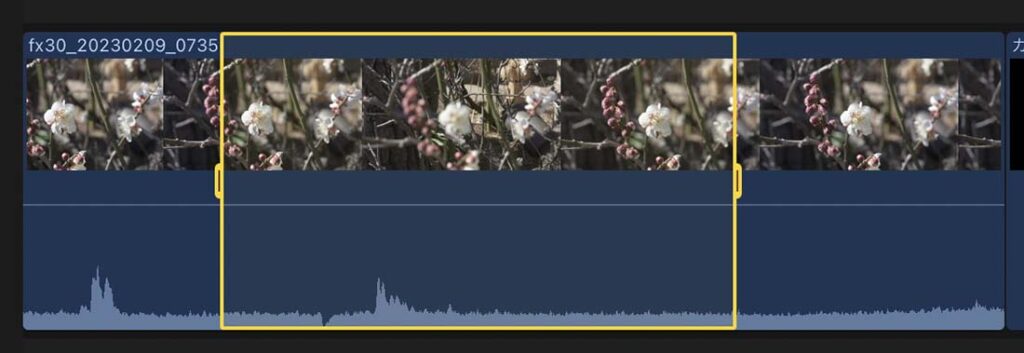
範囲選択した部分の「音量コントロール」を上下にドラッグすると、選択した部分の音量だけ調節できます。この時、範囲選択の境界にキーフレームが自動で追加されます。
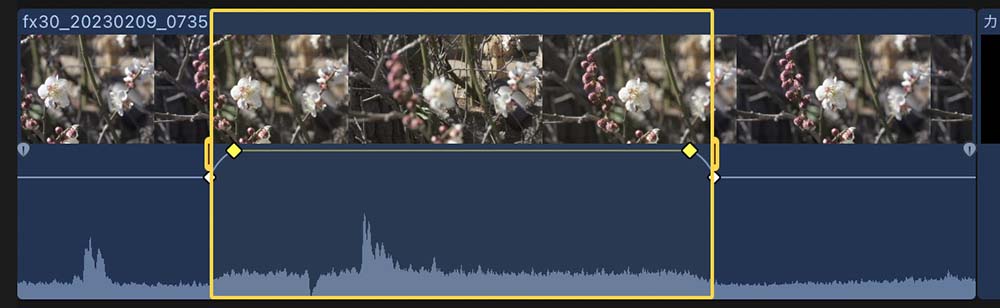
選択する範囲の広さによって、前後のカーブの傾斜(どのくらいのスピードで音量が変化するか)が自動的に設定されます。短い範囲選択だと急激な音量の変化、長い範囲選択だと緩やかな音量の変化になります。キーフレームの位置を調節して、音量変化のスピードを好みの速さに修正します。
ショートカット control + -/ ^ で同じような操作が可能です。ただし、後で記載する「複数のキーフレームを選んで音量調節」と同様に、キーフレームの付き方が、マウス操作の場合と異なります。
部分的な音量調節
2つのキーフレームで囲まれた「音量コントロール」を上下にドラッグすると、その部分だけ音量を調節することができます。
また、2つのキーフレームで囲まれた「音量コントロール」を選択して、
ショートカット option + ↓ / ↑
と操作すると、選択した部分を1dBづつ増減できます。
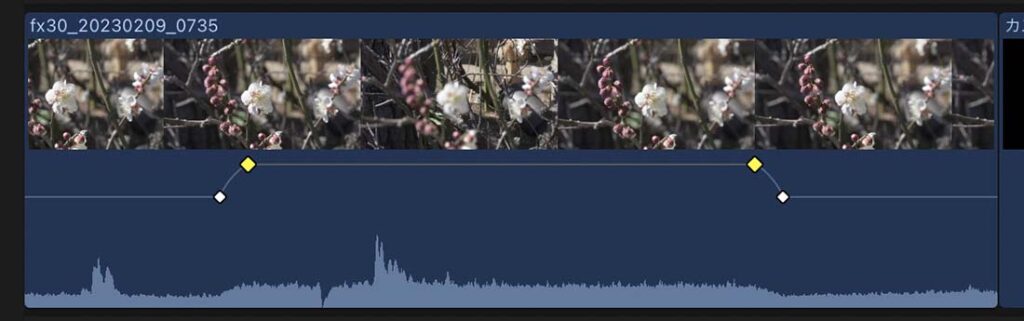
複数のキーフレームを選んで音量調節
キーフレームを1個から複数個選択して、音量を調節することもできます。キーフレームの複数選択は、通常の「選択ツール」でshiftキーを押しながら追加選択をするか、「範囲選択ツール」でまとめて選択することもできます。
「範囲選択ツール」で複数のキーフレームを選択したとき、「音量コントロール」を操作する場所によって、選択範囲の境界に自動的にキーフレームが追加されるか、されないかの違いがあります。
【両端にキーフレームが付かない場合】
キーフレーム付近にマウスカーソルを近づけると、カーソルの右下にキーフレームのマークがあらわれます(41_fig_12)。この状態で複数選択したキーフレームをドラッグすると、選択した範囲の境界にキーフレームは追加されません。
ショートカットは、option + ↓ / ↑ です。
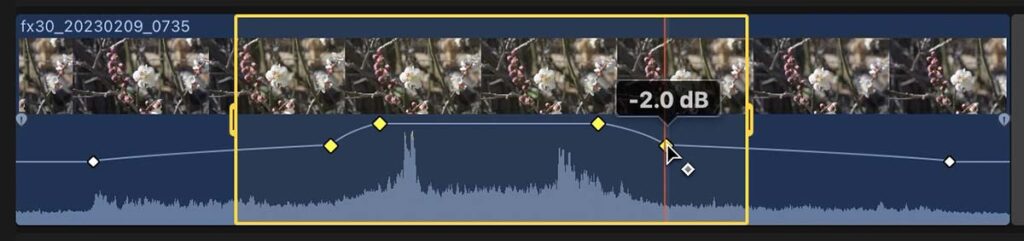
【両端にキーフレームが付く場合】
キーフレーム以外の音量コントロール付近にマウスカーソルを近づけると、四方に向いた矢印のカーソルになります(41_fig_13)。この状態で音量コントロールをドラッグすると、選択した範囲の境界と、境界の内側にキーフレームが追加されます。
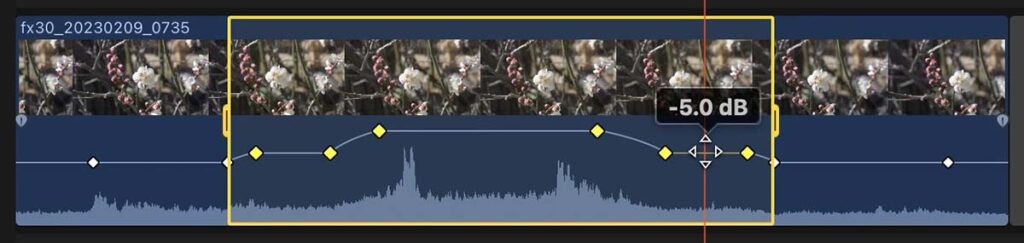
ショートカット control + –/ ^ で、同じような操作が可能です。マウス操作の場合と、境界へのキーフレームの付き方が若干異なります。ショートカットでこの操作をおこなった場合は、境界と境界の外側にキーフレームが追加されます。
41_fig_14左がマウス操作をした場合、右がショートカット操作をした場合です。ショートカット操作では、境界の僅かに外側にキーフレームが追加されます。
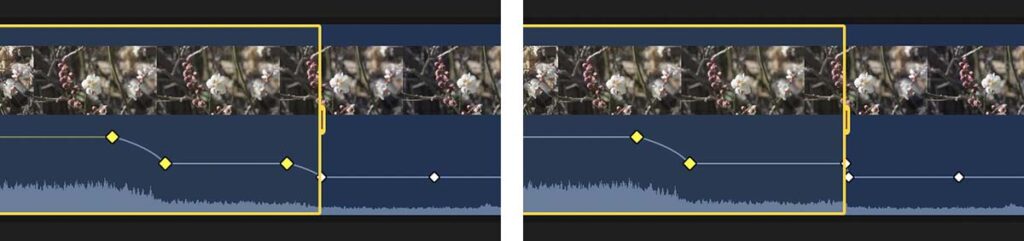
キーフレームが追加されたクリップ全体の音量調節
複数のキーフレームが追加されたクリップの場合も、クリップを選択して、
ショートカット control + – / ^
で、クリップ全体の音量を増減できます。クリップに追加されたキーフレーム全てが、同じ値づつ増減します。
クリップに一つ一つキーフレームを追加して調節するのは、時間がかかる作業です。操作方法を覚えると、作業効率がグッと上がります。
オーディオフェード処理
クリップの始まりと終わり部分では、キーフレームを使わずに、オーディオのフェード処理を加えることができます。
クリップの、サムネイルと音声波形の境目あたりにマウスカーソルを合わせると、オーディオフェードをコントロールする「フェードハンドル」が表示されます(41_fig_15のオレンジの丸で囲った部分)。このハンドルを左右にドラッグすると、音声にフェードイン・フェードアウト処理を加えることができます。
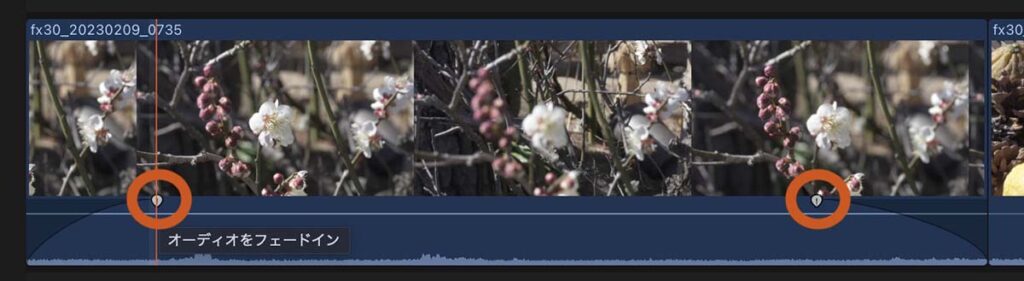
オーディオフェード処理については、「FCPでオーディオのフェード・クロスフェード処理」でも詳しく記載しています。併せてご覧ください。