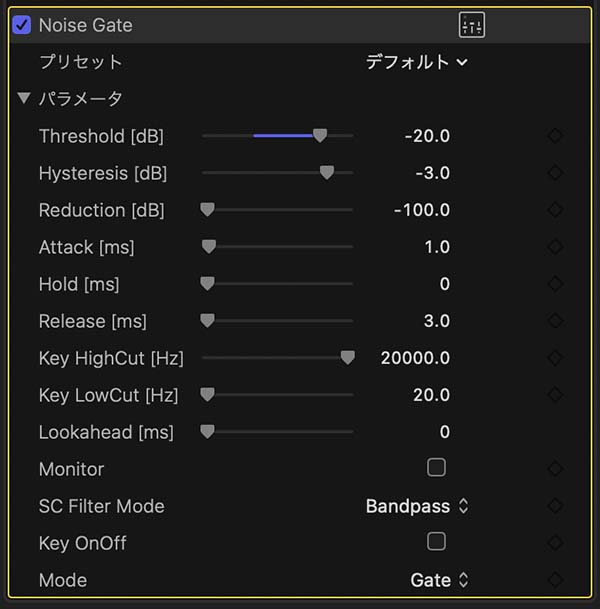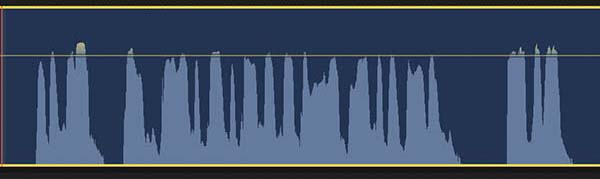FCPのオーディオ・ノイズリダクション その4
Noise Gate(ノイズゲート)
FCP(Final Cut Pro ファイナルカットプロ)に標準搭載のエフェクトアプリ、「Noise Gate」についてです。Noise Gateは、ある一定音量以下の音声を通す・通さないというゲートの開閉によって、無音部分のノイズなどをカットするエフェクトです。
INDEX
Noise Gate
ある時、うっかりMac OSのアップデートをしてしまい、WavesのNS1が一時期使えなくなりました。そこで、「Noise Gate」で代用を試みました。ナレーションなどを細かく編集するために、ホワイトノイズを完全に取り去りたい場合に有効です。
プリセットの設定を適用しただけでは、なかなか良い結果が出ません。セリフなどの「喋り」に適した設定に変更したり、録音レベルに合わせて設定を調整する必要があります。
Noise Gateを適用する
エフェクトブラウザ下部の「オーディオ」カテゴリの中で、「レベル」というカテゴリに格納されています。「Noise Gate」のアイコンを、適用したいクリップにドラッグ&ドロップします。
エフェクトを適用したクリップのオーディオインスペクタ下部に、「Noise Gate」の項目があらわれます。「Noise Gate」項目の、「パラメータ」表記の左にある、三角のボタンをクリックすると、パラメータ設定画面が表示されます。
パラーメータの調整
ゲート開閉の条件を決める値を設定します。設定パラメータが多くて難しそうですが、プリセットの設定値から以下の3点を調整すれば、上手く動作すると思います。
【Threshold】
この音量の音声があったら「ゲートを開く」といった、ゲート開閉の基準になる音量を設定します。素材の録音ボリュームに合わせて設定が必要です。プリセットでは-20dBに設定されていますが、私はもっと低いレベルで録音することが多いので、-40dBから-50dBくらいに設定しています。ノイズの音量以上、必要な音声以下の音量に設定します。
【Reduction】
ゲートを閉めたときに、どのくらい音量を減衰させるかを設定します。背景ノイズを完全にカットしたい場合は、最大値の-100dBに設定します。喋りを細かく編集する際には、背景ノイズを完全にカットした方が編集点が目立ちません。
背景ノイズを完全にカットするのではなく、適度に減衰させたい場合は、-15dBなど適当な値に設定します。
【Release】
Thresholdで設定した音量を下回ったときに、ゲートを閉めるまでの時間を設定します。プリセットの3ms(ミリ秒)のままだと、人間の喋りに適用するにはゲートの閉まるタイミングが早すぎて、不自然に語尾がカットされてしまいます。120msくらいに変更します。
他の値はプリセットのままでも問題ないと思います。
適用する場所は、基本的には音量調節をするエフェクトの前が良いです。ゲインやコンプレッサーといった音量調節エフェクトの後に適用すると、それらの調節のたびにThresholdの値を調整しなおす必要があります。ただし、録音レベルが低すぎて、ノイズの音量と必要な音声の音量の差を見極めかねる場合は、直前にゲインなどをかけて音量を上げることで全体の音量差が伸長し、Thresholdの値を見つけやすくなります。こういったケースを考えると、必ず音量系のエフェクトの前に適用しなければいけない、というわけではありません。
効果を波形で確認
FCPは、あらゆるオーディオ設定やエフェクト設定を反映して、タイムラインの音声波形の表示が更新されます。「Noise Gate」の適用時、音声波形を見れば、ノイズがカットされたか、喋りが必要以上にカットされていないか、語尾の音の残り具合はどうか、などを視覚的に確認できます。波形を見ながら各設定項目を操作してみると、それぞれのパラメータの意味がわかりやすいと思います。
40_fig_03が「Noise Gate」適用前の波形、40_fig_04が適用後の波形です。無音部分の波形が完全に無くなっているのがわかります。(この波形は、「Noise Gate」の後に「Compressoer」を適用しているので、波形の背が高いです。)
喋る内容に合わせて微調整
「Noise Gate」の使用で気をつけたいのが、セリフの出だしなどが消えてないかです。喋り始めの音が摩擦音などで音圧が弱いと、ゲートが上手く開かずカットされる場合があります。「不適当」の「不」が消えてしまうと、セリフの意味が変わってしまいます。適用後は、必ず最初から最後まで聞いて確認した方が安心です。
上手くゲートが開かずに音声がカットされてしまった場合、その部分の「Threshold」にキーフレームを追加して、より小さな音量でゲートが開くように値を修正します。(キーフレームについては、「FCPのアニメーション機能 その5 キーフレームの操作」を参考にしてください。「ビデオアニメーション」と「ビデオインスペクタ」の、「ビデオ」が「オーディオ」になる以外は、タイムラインでの操作、インスペクタでの操作はほぼ同じです。)
私は40_fig_02のパラーメータ画面で設定を行いますが、40_fig_02右上のボタンで操作パネルを表示して設定することもできます(40_fig_05)。ただし、キーフレーム操作はパラメータ画面でしか行えません。
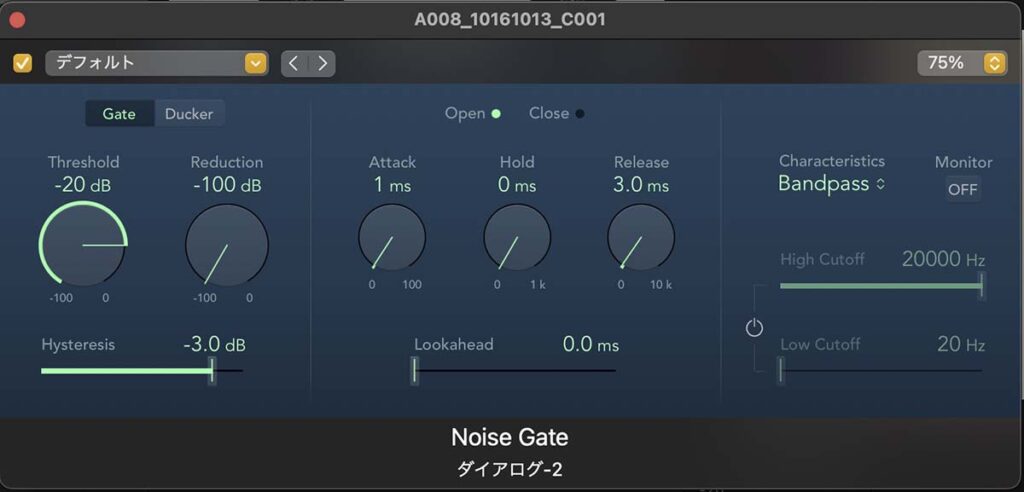
ここでご紹介した設定で、ナレーションのノイズカットには対応できると思います。しかし、ノイズゲートだけで対処しようとすると、喋っている部分、つまりゲートの開いた部分のノイズはそのまま残ります。「声を分離」機能や、サードパーティーのノイズリダクションエフェクト「AudioDenoise AU」などを組み合わせて処理すると、クリアな音声になります。