FCPでストーリーラインの活用 2 〜音声もストーリーライン
Final Cut Pro(ファイナルカットプロ 以下FCP)のストーリーライン機能は、ビデオクリップに対してだけでなくオーディオクリップに対しても便利な機能です。ナレーションやBGMを編集してバラバラになったオーディオクリップは、基本ストーリーラインに配置した複数のクリップに個別に接続した状態だと、基本ストーリーラインのクリップを動かしたときに音声の連続性が崩れてしまいます。タイミングの修正などで切り分けたナレーションやBGMのオーディオクリップは、必要に応じてストーリーラインに変換した方が扱いやすくなります。(クリップの接続についてはこちらのページをご覧ください)
INDEX
ナレーションの切り貼り後にストーリーライン化
ナレーション音声を映像の展開に細かく合わせたい場合に、ナレーションクリップを細かく刻んでタイミングを修正する場合があります(79_fig_01と79_fig_02)。オレンジ色のクリップがナレーションクリップで、分割されたオーディオクリップは最寄りの基本ストーリーラインに配置したクリップに接続しています(79_fig_02)。なお、クリップの表示色を用途ごとに色分けする方法は「FCPのタイムライン その6 マルチトラック的な操作」をご覧ください。
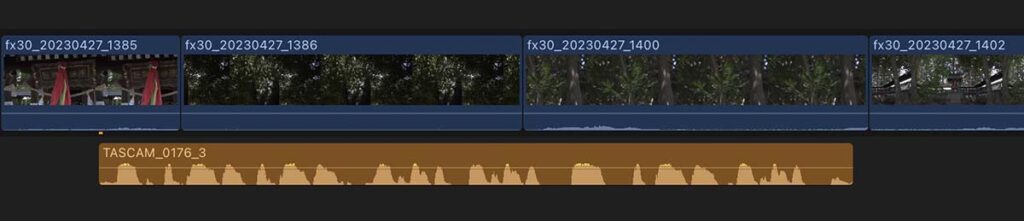
オレンジ色のクリップがナレーションクリップ
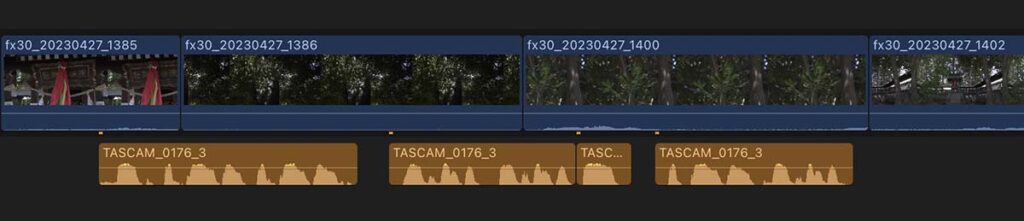
ナレーションクリップを切断してタイミングを修正した状態
79_fig_02の場合、4つに分割したナレーションクリップは、基本ストーリーラインに配置した3つのビデオクリップに接続しています。左端のビデオクリップに1つ目のナレーションクリップ、左から2番目のビデオクリップに2つ目のナレーションクリップ、左から3番目のビデオクリップに3つ目と4つ目のナレーションクリップが接続しています。
この状態で基本ストーリーラインに配置したビデオクリップのタイミングを変更すると、ナレーションのタイミングも変わってしまいます。79_fig_03では、基本ストーリーラインに配置した左から2番目のビデオクリップの長さを変更したために、4つに分割されたナレーションクリップのうち3個目と4個目のクリップが後方に移動してしまっています。
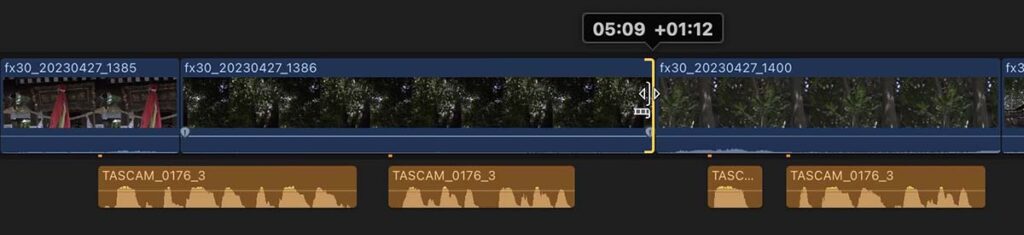
基本ストーリーラインに配置したクリップのタイミングを修正すると、ナレーションクリップの間隔が変わってしまう
79_fig_04のように分割したナレーションクリップをストーリーラインに変換(ショートカット 「command + G」)すれば基本ストーリーラインへの接続ポイントは一点だけどなり、基本ストーリーラインのクリップの長さを変更してもナレーションクリップ群のタイミングが変わってしまうことはありません。
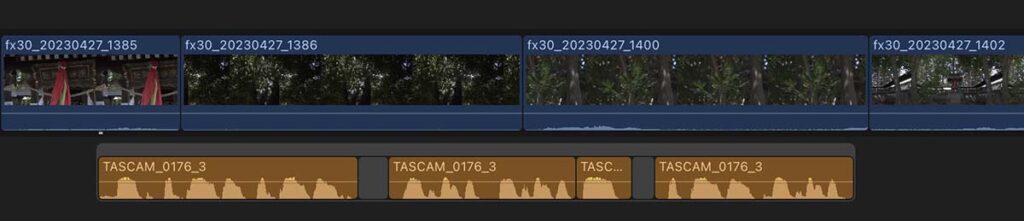
ナレーションクリップ群をストーリーラインに変換すると、基本ストーリーラインへの接続ポイントは1箇所になる
ナレーションクリップ群をストーリーラインに変換するとき、79_fig_02のようにクリップの間に隙間がある状態でストーリーラインに変換すると、隙間部分にギャップクリップが挿入されてナレーションクリップの間隔は保たれます(79_fig_04)。
ナレーションの一つ一つの文言が映像クリップと関連していて、基本ストーリーラインの映像のタイミング修正と連動してナレーションの位置も変化した方が好都合な場合は、ストーリーラインにしない方が便利かもしれません。ストーリーラインへの変換は適宜使い分ける必要があります。しかし、ナレーションクリップが細かく分かれたままだと、映像クリップを削除した際に誤ってナレーションクリップの一部を消してしまうような心配もあります。一群のナレーションクリップは、必要に応じてストーリーラインに変換しておいた方が不要な失敗を防ぐことができます。
BGMの切り貼りでもストーリーライン
BGMのような音楽クリップでも、クリップを分割して全体の長さを調整する場合があります(79_fig_05)。この場合も、クリップを編集したままのバラバラの状態にしておくと、基本ストーリーラインを修正した際に音楽の一部を誤って消してしまったり、BGMクリップの切れ目に隙間が空いてしまうことがあります。

編集を施したBGMクリップ
BGMクリップを編集した場合も、分割したオーディオクリップをストーリーラインにしておけばクリップの並びが崩れることがなく扱いやすくなります。

編集を施したBGMクリップをストーリーラインにまとめる
音楽クリップのつなぎ目処理
BGMなどのオーディオクリップを切り貼りした場合、つなぎ目にクロスフェード処理をしておかないと編集部分で「プツ」というノイズが入る場合があります。クロスフェードなどのオーディオクリップのつなぎ目処理を含めて、私が音楽をつなぐ際の手順をご紹介します。
先ず、概ねの位置で切り貼りしたBGMクリップをストーリーラインにまとめ、「オーディオを展開」します(79_fig_08)。ストーリーラインにまとめたクリップ群は、横側や下側からドラッグ操作で範囲選択をすると、ストーリーライン内のクリップを選択することができます。クロスフェード処理を施したい2つのクリップを選択した状態で、ショートカット「option + S」でオーディオを展開します。
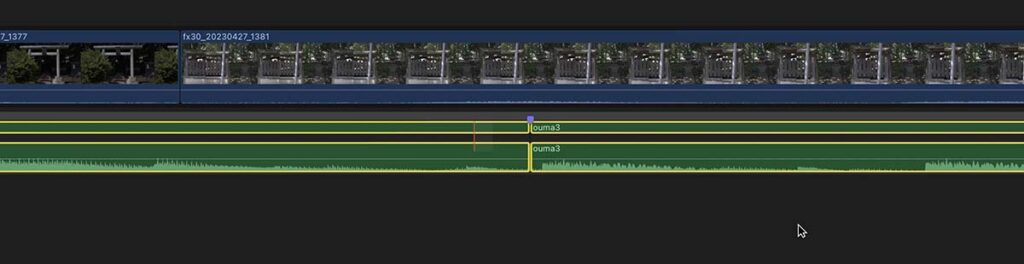
つなぎ目処理をする2つのクリップのオーディオを展開する
展開したオーディオ部分を横方向のドラッグ操作で引き出すように伸ばして、波形が上下に重なるようにします。(79_fig_08)。この状態でタイムラインを拡大して、音楽のテンポに合わせて正確に編集できているかを波形のズレ具合で確認します。79_fig_08は、上にある前側のクリップの波形が僅かに先行しています。
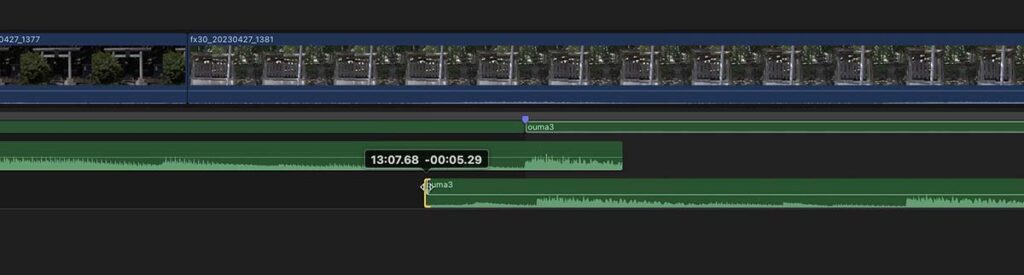
展開したオーディオ部分を引き伸ばす
クリップの接続のタイミングを修正するには、展開したオーディオの上部にあるクリップ本体部分をトリミング操作します(79_fig_09)。79_fig_09の場合、前のクリップの後端を僅かに縮める操作をしています。
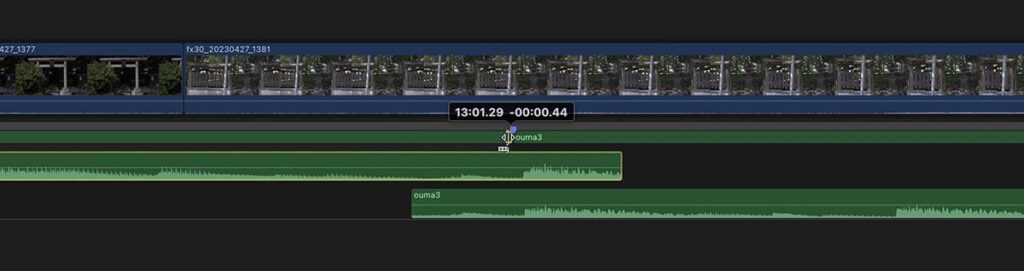
オーディオを展開した状態でクリップのトリミング操作をするには、上部のクリップ本体部分で操作する
タイミングの微調整を終えたら、オーディオをクロスフェードさせる部分だけ重なるように、引き出したオーディオ部分を調整します(79_fig_11)。タイミングの確認は波形の変化の大きい箇所で行うと見分け易いですが、つなぎ目は音量変化の少ない場所の方が目立ちにくいようです。
大きな音の手前で繋げると比較的つなぎ目が目立たないように思いますが、どの部分で自然につながるかは編集している音楽によって異なります。つなぎ目の前後で演奏されている楽器によっては、大きな音の直後でクロスフェードをかけた方が編集点が目立たない場合もあるようです。
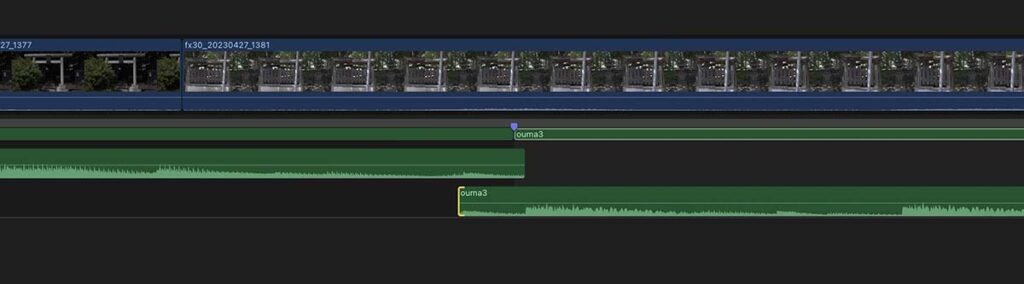
クロスフェードをかけたい部分が重なるように、展開したオーディオの重なり具合を修正する
重ねた部分のクリップ端でオーディオフェード処理を行います。クリップの端の中央付近にマウスカーソルを近づけると、フェードハンドルが表示されます。フェードハンドルを操作して、2つのクリップ端にフェードをかけることでクロスフェード処理を施します。クロスフェードの処理後に作業部分を再生し、自然につながっているかを確認します。
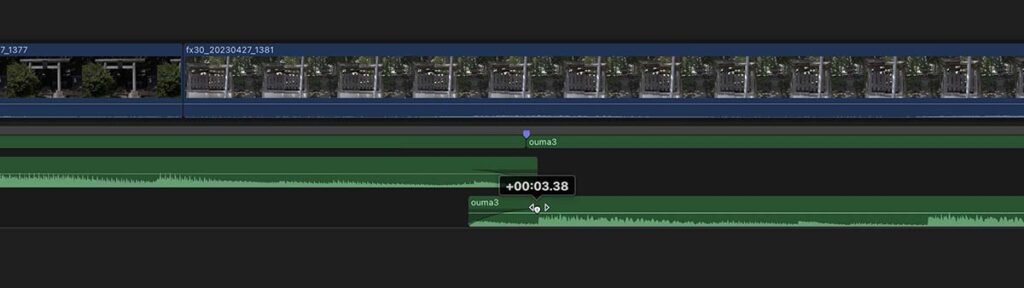
クリップの両端でフェードハンドルを操作してオーディオフェードをかける
オーディオのフェード処理では、フェードハンドルを右クリックすることでフェード時の音量変化のカーブを数種類から選ぶことができます(79_fig_12)。デフォルトでは+3dBのカーブが設定されています。このカーブは、2つの音声をクロスフェードする際に自然な音量を維持するもので、特に不自然さを感じなければ+3dBカーブのままで問題ないと思います。
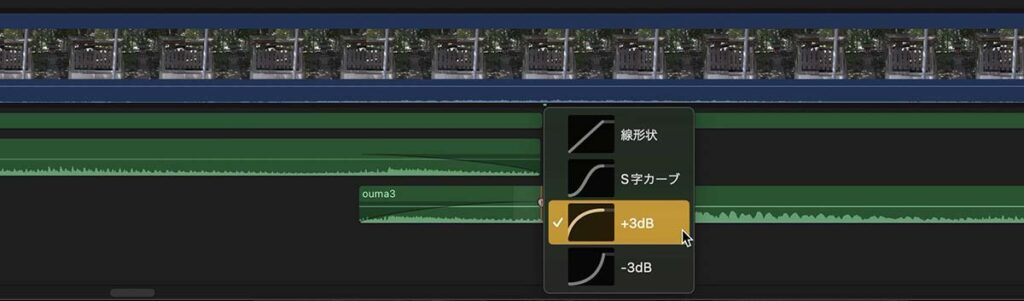
フェードハンドルの右クリックで音量変化のカーブを選択
以上が音楽クリップをつなぐ際のタイミング調整とクロスフェード処理ですが、79_fig_05のようにクリップを並べた段階でつなぎ目の精度を追い込んで、トランジションのクロスディゾルブを適用するか、2つのクリップを選択→メニューバー→変更→オーディオフェードを調整→クロスフェード(ショートカット option + T)と操作してクロスフェードを施すこともできます。
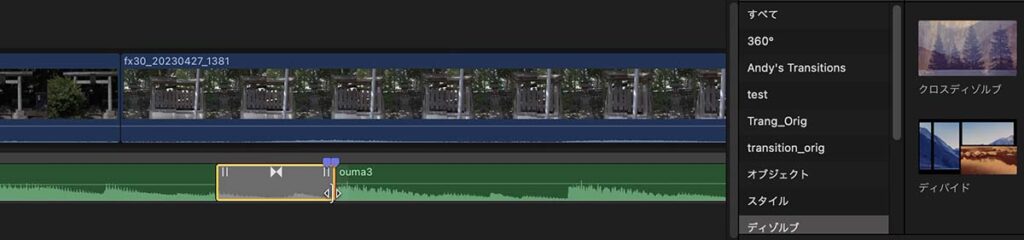
オーディオクリップにディゾルブトランジションを適用することも可能
しかし、音楽クリップの切り貼りのようにつなぎ目を目立たせたくないケースでは、前記の手順でどの部分にクロスフェードを施すかを、音声波形を確認しつつ手動で行った方が正確に作業できるように思います。
まとめ
タイミング修正などのためにオーディオクリップを分割した場合、一連のクリップ群をストーリーラインとしてまとめておいた方が扱いやすくなります。また、編集したオーディオクリップに手動でクロスフェードを施す場合、オーディオを展開して前後のクリップのフェードハンドルを操作することで処理することができます。

