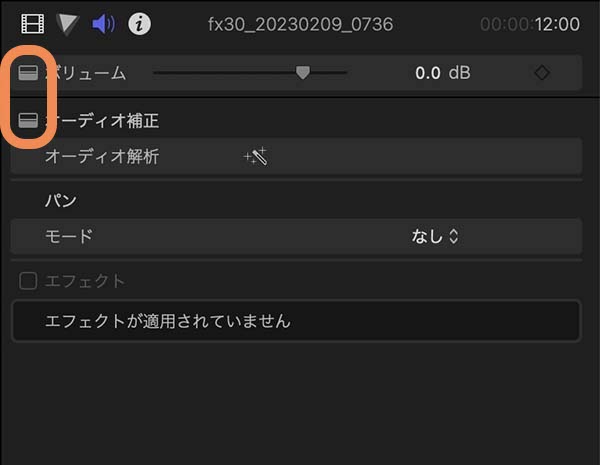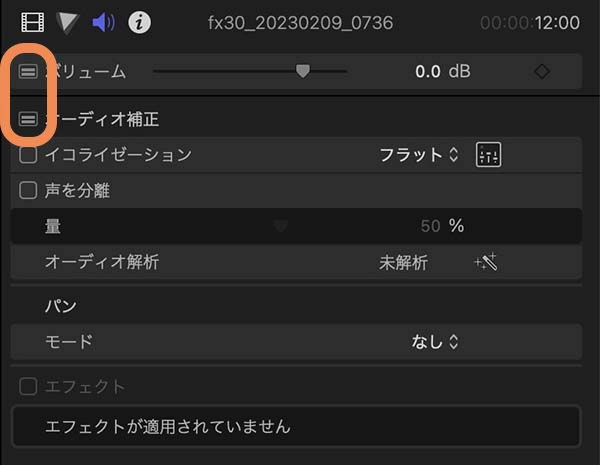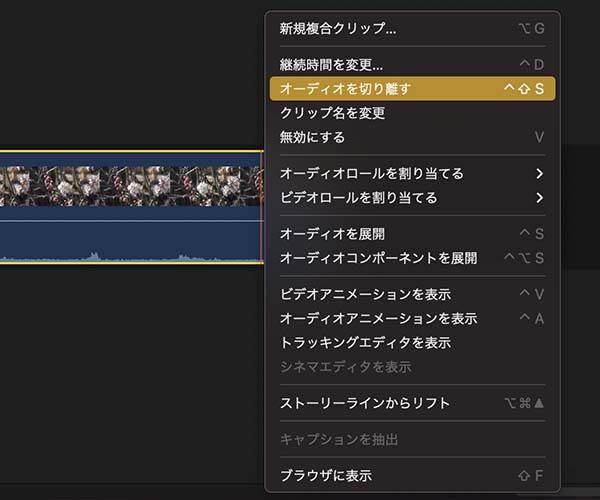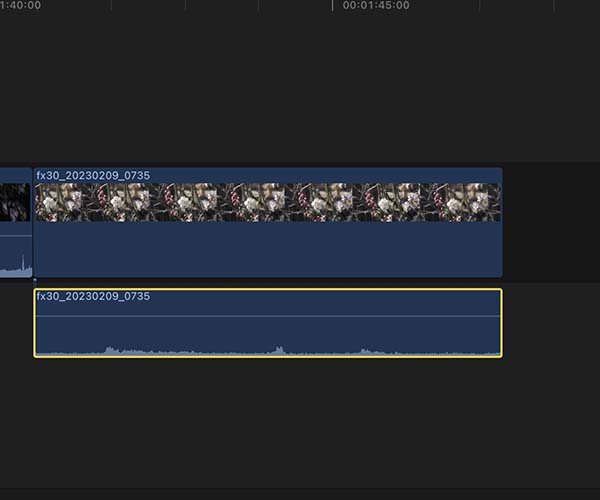FCPのオーディオを展開
オーディオコンポーネントを展開
オーディオを切り離す
FCP(Final Cut Pro ファイナルカットプロ)では、「オーディオを展開」操作でスプリット編集ができます。また、「デュアルモノ」などのマルチトラック設定にしたクリップでは、「オーディオコンポーネントを展開」が各チャンネルの操作に必須です。映像からオーディオを切り離す操作についても記載します。
INDEX
オーディオを展開
映像と音声がセットになったクリップで、クリップを選択して
- メニューバー→クリップ→オーディオを展開(展開時は「しまう」に)
- 右クリック→オーディオを展開(展開時は「しまう」に)
- ショートカット control + s(同じ動作で「オーディオをしまう」に)
- クリップの音声波形をダブルクリック(同じ動作で「オーディオをしまう」に)
と操作すると、見かけ上で、映像から音声クリップが分離されたように表示されます。
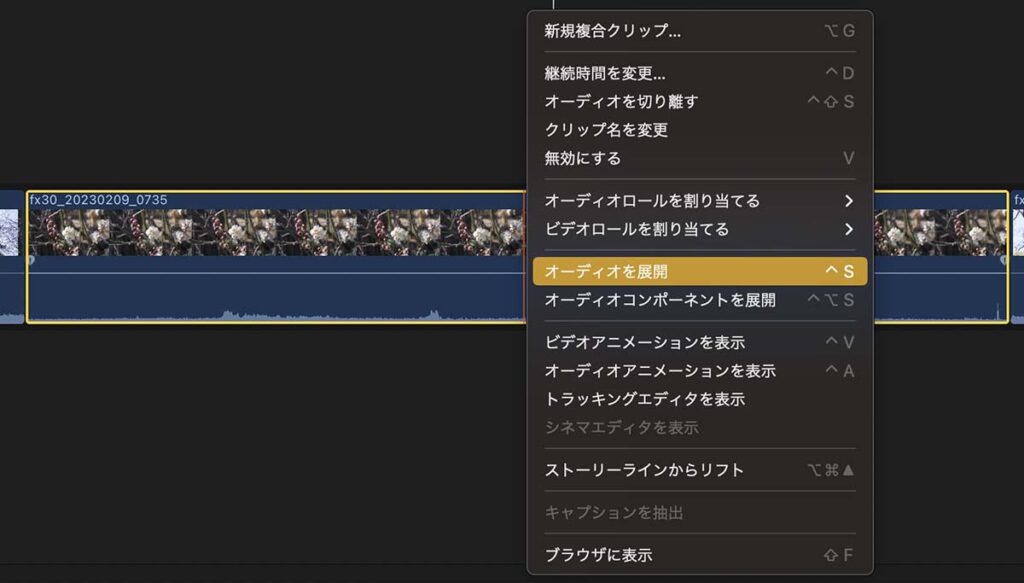
「オーディオを展開」の下には、次項で紹介する「オーディオコンポーネントを展開」メニューが、
上から3つめには、最後に紹介する「オーディオを切り離す」があります
「オーディオを展開」しても、映像と音声はリンクした状態なので、クリップを移動・複製・削除する場合は、映像と音声がセットで処理されます。
「オーディオを展開」すると、映像と音声の編集点を別々に操作する「スプリット編集」ができます。スプリット編集では、映像よりも音声を先行させたり、逆に映像を先行させたカットのつなぎ方をします。
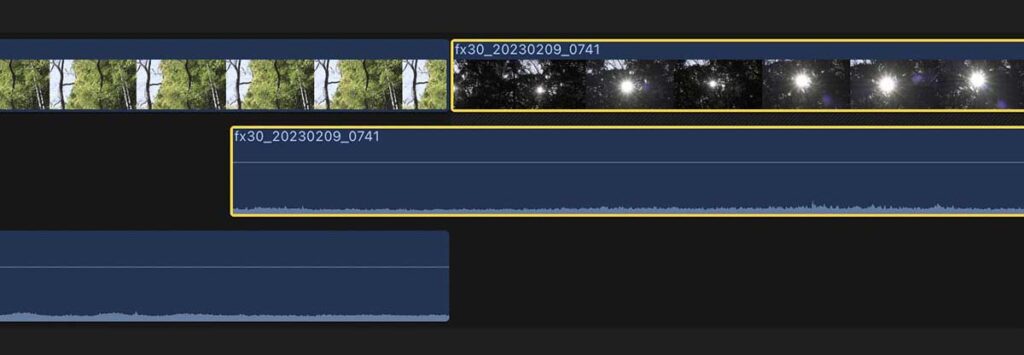
オーディオコンポーネントを展開
オーディオ構成をマルチトラック設定にしたクリップの、各チャンネルを表示・操作するときにこの機能を使います。クリップを選択して、
- メニューバー→クリップ→オーディオコンポーネントを展開(展開時は「しまう」に)
- 右クリック→オーディオコンポーネントを展開(展開時は「しまう」に)
- ショートカット control + option + s(同じ動作で「オーディオコンポーネントをしまう」に)
- クリップの音声波形を option + ダブルクリック(同じ動作で「オーディオコンポーネントをしまう」に)
と操作すると、クリップ内のオーディオコンポーネント、つまりオーディオを構成する各チャンネルを、クリップから展開して表示できます。この表示は、オーディオインスペクタの「オーディオ構成」の表示とほぼ同じです。
36_fig_03は、オーディオコンポーネントを展開したクリップです。一番上が、展開前のクリップを表し、その下には、オーディオ構成をデュアルモノに設定したクリップなので、2つのチャンネルが展開されています。
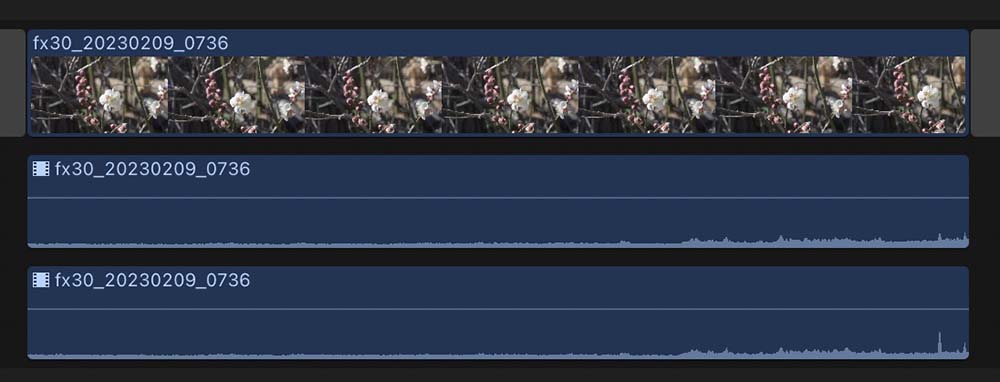
なお、オーディオインスペクタの「オーディオ構成」で、チェックマークを外したチャンネルは、オーディオコンポーネントを展開しても表示されません。
コンポーネントの展開前と展開後は別のインスペクタ
「オーディオを展開」と「オーディオコンポーネントを展開」は、クリップの下にオーディオが展開されるという点で、よく似ています。しかし、この2つの操作では、展開して表示しているものに、「容れ物」とその「中身」のような違いがあります。
「オーディオを展開」の場合は、各オーディオチャンネルをパッケージした「容れ物」を展開表示しています。この時、「中身」、つまり各チャンネルは、「容れ物」に入ったままの状態です。
これに対して、「オーディオコンポーネントを展開」では、その「中身」、つまり各チャンネルを展開表示しています。この時、「容れ物」はクリップ本体の方にくっ付いている状態です。
2つの操作では、展開時に表示されるものが違うので、オーディオインスペクタの操作に注意が必要です。
「オーディオを展開」の場合は、展開前のクリップのオーディオインスペクタと、展開時のクリップのオーディオインスペクタの内容は同じです。つまり、オーディオチャンネルをパッケージした「容れ物」をクリップ本体から展開表示しているだけなので、どちらも同じ「容れ物」のインスペクタです。
しかし、「オーディオコンポーネントを展開」の場合は、展開前のクリップのオーディオインスペクタと、展開した各チャンネルのオーディオインスペクタは別のものです。展開前は「容れ物」のインスペクタ、展開後は「中身」のインスペクタになります。そのため、エフェクトやボリュームの設定は、それぞれ別のオーディオインスペクタでの操作になります。
エフェクトの適用などに注意
「デュアルモノ」設定した音声の、チャンネル1とチャンネル2にそれぞれ異なるエフェクトをかけるには、「オーディオコンポーネントを展開」した、個々のチャンネルにエフェクトを適用します。この場合、「オーディオコンポーネントを展開」して適用したエフェクトの設定内容は、「オーディオコンポーネントを展開」しないと表示・操作できません。
逆に、オーディオコンポーネントの各チャンネルに、まとめて同じエフェクトをかけたい場合は、展開していない状態でエフェクトを適用します。一つのエフェクト設定で、全てのチャンネルに同じエフェクト効果を適用できるので、操作が楽です。オーディオコンポーネントを展開した状態でも、展開されたチャンネルの上に表示されたクリップで、展開前のオーディオインスペクタを表示・操作できます。
オーディオコンポーネントを展開する前のオーディオインスペクタと、展開した各チャンネルのオーディオインスペクタは、ボリュームなどのアイコンが異なります(36_fig_04、36_fig_05)。
また、「デュアルモノ」などのマルチトラック設定をしたクリップでは、オーディオインスペクタに表示される、「イコライゼーション」や「声を分離」、そして「オーディオ解析」の中の「ノイズ除去」、「ハムの除去」といったノイズリダクション機能は、オーディオ・コンポーネントを展開した個々のチャンネルにしか表示されません。
オーディオ・コンポーネントを展開した状態について、以下の図にまとめました。
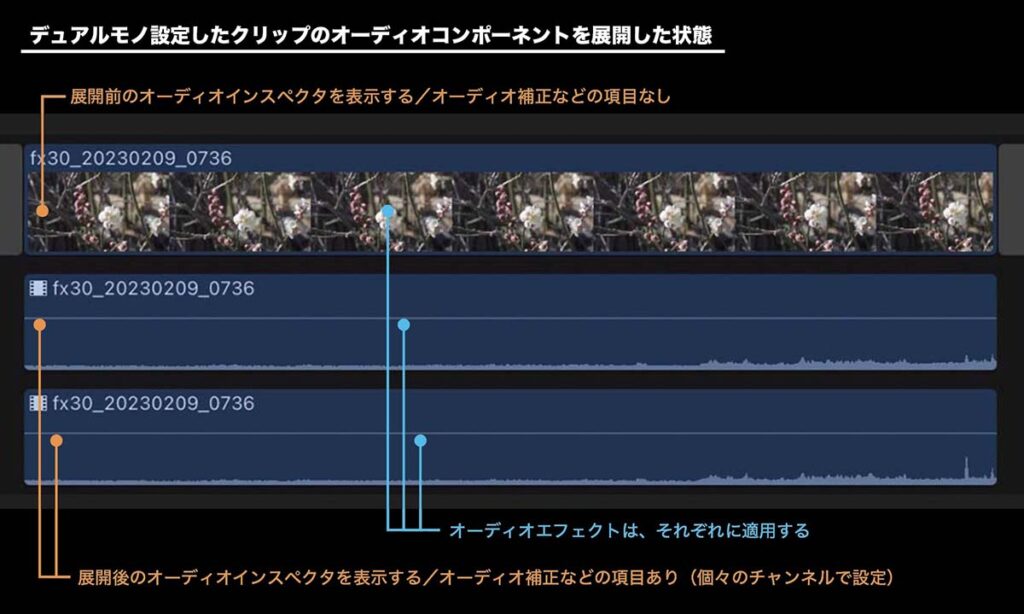
オーディオを切り離す
「オーディオを展開」のように表示上でだけ映像と音声を分離するのではなく、完全に別のクリップとして映像と音声を切り離すことができます。
操作は、クリップを選択して
- メニューバー→クリップ→オーディオを切り離す
- 右クリック→オーディオを切り離す
- ショートカット control + shift + s
です。(この後に記載しますが元に戻せないので、間違いを防ぐ意味でショートカット操作しない方が良いかもしれません)
切り離したクリップを元に戻す…
分離した映像とオーディオを元に戻すには、マニュアルによると、「複合クリップで一つのクリップにまとめる」とのことです。つまり、分離した映像と音声は、元通りにはなりません。できれば、元通りに戻したいところですが…。
どうしても元のクリップの状態に戻したい場合は、イベントから元のクリップを再配置します。分離したクリップの、映像か音声どちらかのクリップを選択し、右クリックで表示されるメニューで、「ブラウザに表示」を選択します(ショートカットは shift + f)。FCPのブラウザに、元のクリップがハイライト表示されるので、改めてタイムラインにドラッグ&ドロップして配置します。クリップのin点とout点は、そのカットを他で使うために変更していなければ、そのまま置き換えることができます。
再配置したクリップには、タイムライン上で追加したエフェクトを、改めて適用する必要があります。映像と音声を切り離したクリップから、それぞれ、パラメータのコピー&ペーストをおこないます。
機能を紹介しておいてなんですが、「オーディオを切り離す」は実質的に元に戻せないので、私は殆ど使っていません。「たまたま映像ファイルとして収録したが、絶対に音声しか使わない素材」のときに、稀にこの処理をすることがある程度です。