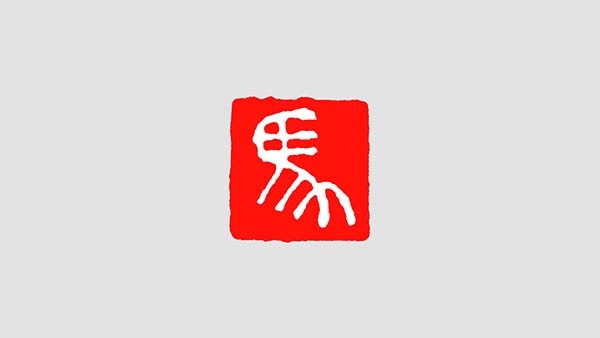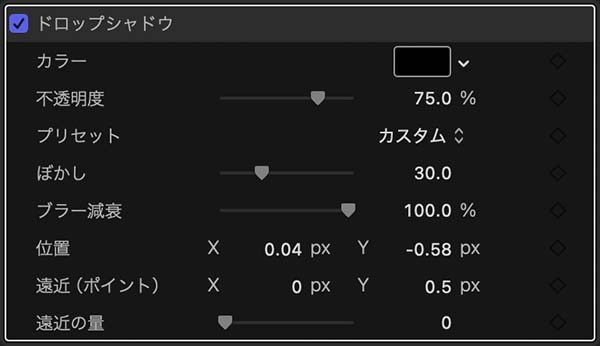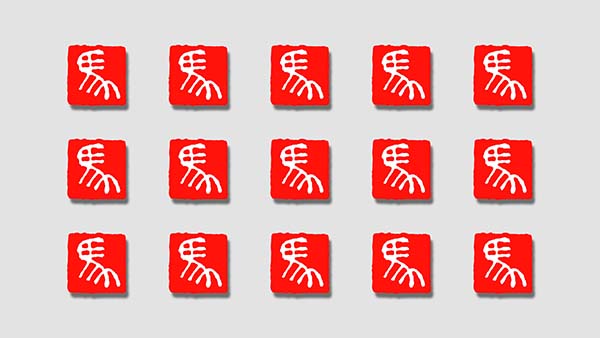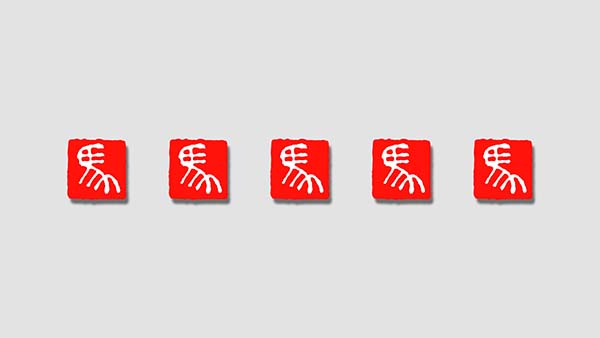FCPの複合クリップでクローンクリップ
今回も、Final Cut Pro(ファイナルカットプロ 以下FCP)での複合クリップの活用について記載します。前回、複合クリップを複数のプロジェクトで使い回しているとき、その複合クリップの内容を変更すると全てのプロジェクトに配置している同一の複合クリップに変更が反映されてしまうといったことを記載しました。これを逆手にとると、画面内に同一の動きをする多数のクリップを配置したとき、修正の手間を大幅に減らすことができます。
INDEX
今回作る動画とその素材
画面内に15個のハンコが次々と押印され、印影がくるくると回る動きの動画を作成してみます。なお、今回のタイムラインは4K、23.98fps設定です。
画像素材には、毎度使っているハンコ画像を使います。今回の画像は、約1000ピクセル四方のサイズで、これを白いバックカラーの上に配置します。
ハンコは空間適合を「なし」で配置しています。特に理由がなければ、空間適合の設定は「なし」の方がオリジナルの解像度に対する拡大・縮小率がわかり、作業をしやすいです。
元になる動きを作る 1
元になるクリップの動きを設定します。冒頭の押印してくるくると回転する動きと、後半に1回転する動きの2つに分けて元になる動きを作成します。冒頭では15個のハンコが「次々と」同じ動きをし、後半は15個のハンコが「一斉に」といった具合に動くタイミングが違うので、別のパーツとして作成した方が後で加工しやすいです。
まず、押印と回転のアニメーションから作成します。完成動画は8秒なので、動きの元となる2つのクリップはそれぞれを8秒で作成しておけば充分です。ハンコの画像クリップの継続時間を8秒に設定してから、クリップの冒頭に押印する動きと回転する動きをつけます。静止画像に回転などの動きをつける作業については、「FCPのアニメーション機能 その3 拡大・縮小・回転を含んだアニメーション」などアニメーションカテゴリの記載を参考にしてください。67_fig_02がキーフレームを追加したビデオアニメーション画面です。
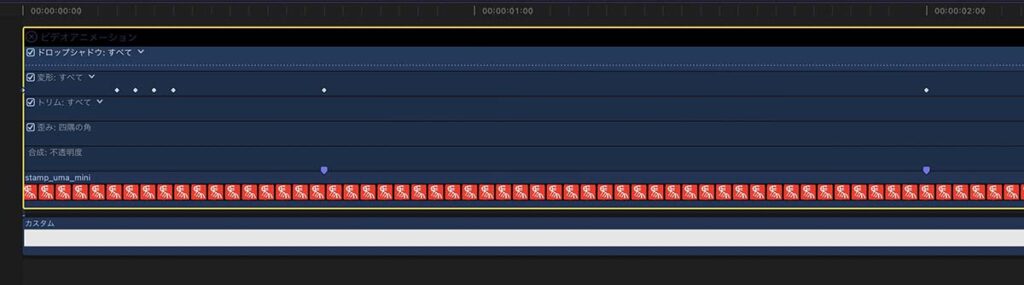
押印と回転の動きを加えたビデオアニメーション画面
1つ目のキーフレームでは、サイズを150%に設定しました。2つ目のキーフレームは5フレーム進んだ位置でサイズを45%に設定し、その後1フレーム進むごとに70%、50%、60%と変化させて、押印の反動でサイズが大小するような動きにしています。6個目のキーフレームは16コマ目で、回転を0度に指定して回転のスタート部分としました。7個目のキーフレームは2秒の位置で回転を720度に設定し、16コマ目から1秒8フレームの継続時間でハンコの印影が2回転する動きに設定しました。
最後に、エフェクトのドロップシャドウを適用します。ドロップシャドウは、エフェクトのスタライズカテゴリに分類されています。デフォルトの設定から「位置」パラメータを少し操作した程度で、67_fig_03の設定で適用しています。
以上の加工を施したのが、動画 67_movie_02です。
元になる動きを作る 2
次に、印影が1回転する後半のアニメーションを作成します。ここでもハンコの静止画像クリップの継続時間を8秒に設定します。また、サイズが前項で作成した押印する動きのクリップと繋がるよう、「調整(すべて)」の値を60%に設定します。
キーフレームは67_fig_04のように2つ設定し、最初のキーフレームは回転を0度に、17フレーム後のキーフレームは360度に設定しています。17フレームの継続時間で1回転するアニメーション設定です。
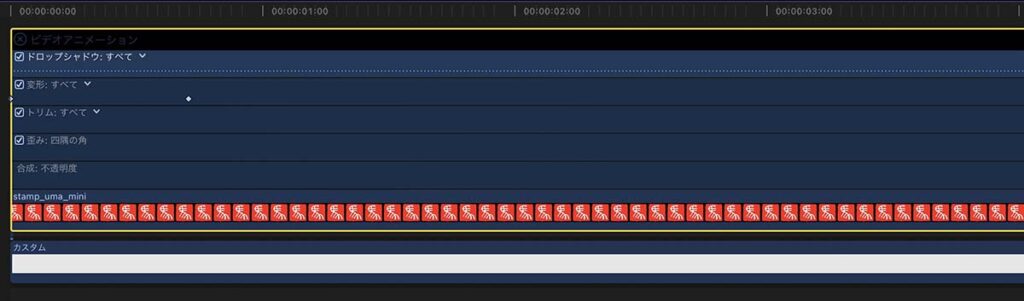
回転の動きを加えたビデオアニメーション画面
前項で加工したクリップからドロップシャドウエフェクトをパラメータのコピーアンドペーストで適用して、2つ目のクリップが完成です。以上の加工を施したのが、動画 67_movie_03です。
元になる動きのクリップを複合クリップ化 複製と整列
元になる動きのクリップが完成したら、前半のクリップ、後半のクリップをそれぞれ複合クリップ化します(67_fig_05、67_fig_06)。元になる動きのクリップをそのまま複製せずに、複合クリップにするのが今回のミソです。複合クリップの作成手順は、前回の「FCPで複合クリップの活用 複合クリップの利点と欠点」や「FCPのタイムライン その5 複合クリップ」をご覧ください。

「元になる動きを作る 1」「元になる動きを作る 2」で作成したクリップを並べる

それぞれのクリップを複合クリップ化する
まず横1列分だけ作成します。元の動きのクリップを複合クリップ化したものを複製し、5個にします。次々とハンコが押印される動きは2フレームずつずらしています。そのため、前半の複合クリップは2フレームづつ遅らせて配置します。後半の複合クリップは同時に回転するので、位置をずらさずに配置します。前半の複合クリップの末尾をトリムして、前半と後半のクリップに隙間が空かないよう配置します(67_fig_08)。
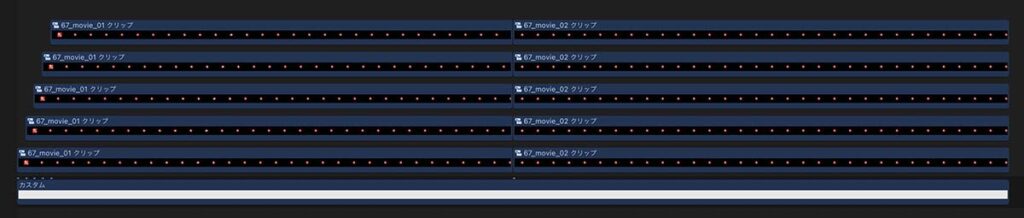
作成した複合クリップをそれぞれ複製して5個にする
5個の複合クリップの位置座標を設定します。今回のタイムラインは4K解像度なので、横幅が3840ピクセル、縦幅が2160ピクセルです。画面の中央の座標が0になるよう設定されているので、X座標は中央の0からはじまり右端が1920、左端が-1920、Y座標は中央の0からはじまり上端が1080、下端が-1080となっています。作成した複合クリップのアンカーポイントの位置が設定する座標の値になり、アンカーポイントは初期状態で画面の中央に設定されています。
なお、クリップの位置座標設定は、「FCPのアニメーション機能 その1」「インスペクタでの操作」も参考にしてください。
左端に配置する複合クリップのX座標は-1300に設定しました。左から2番目の複合クリップのX座標は-650に、中央のX座標は0のまま、左から4番目の複合クリップのX座標を650に、左から5番目の複合クリップのX座標を1300に設定します(67_fig_09)。この位置設定を前半の複合クリップと後半の複合クリップ両方に行います。
横1列に並ぶよう座標設定した前半の複合クリップ5つ、後半の複合クリップ5つをそれぞれ複合クリップにします(67_fig_10)。
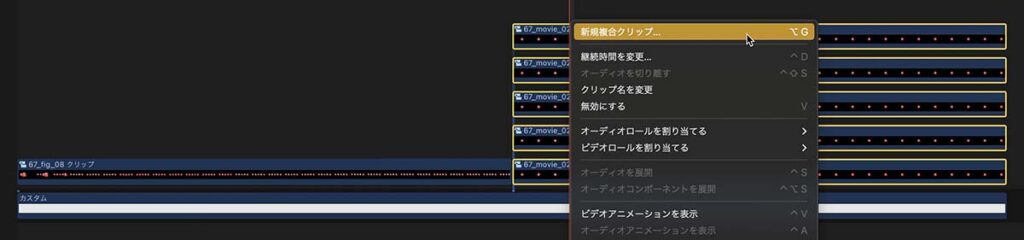
1列分のクリップを、前半と後半とに分けて複合クリップにする
1列分としてまとめた前半、後半の複合クリップを複製して、3列分にします。1列分の複合クリップには5個のハンコの複合クリップが格納されており、前半の複合クリップでは印影が2フレームづつ遅れて現れるよう配置しました。つまり1列分の複合クリップには最大8フレーム遅れて押印するクリップが収められています。そのため1列分にまとめた前半の複合クリップは、更に2フレーム分遅らせるために10フレームづつ遅らせて配置します。後半の複合クリップは同じタイミングで回転するので、位置をずらさずに配置します。前半の複合クリップの末尾をトリムして、後半の複合クリップと隙間が空かないようにします。

3列分の複合クリップを配置する
3列分の複合クリップをタイムラインに配置できたら、Y座標の設定をします。上段の複合クリップのY座標を600に、中央のY座標はそのまま0に、下段のY座標を-600に設定します。これで67_fig_07のように並びます。この状態で再生してみて、後半に一斉に回転するタイミングを決めます。ここでは、前半の複合クリップを5秒の位置でカットして後半の複合クリップが繋がるようにしました。
ここまでの操作を終えたものが、動画 67_movie_04です。
全体が縮小する動きを加える
動画 67_movie_04に、15個の印影全部が少しづつ縮小する動きを加えて完成です。微妙に動きのタイミングが異なる複数のクリップを同じタイミングで縮小するといった処理も、複合クリップの活用に適しています。今回は前半と後半に分けずに、印影のクリップ全体を一つの複合クリップにまとめます(67_fig_12)。

印影のクリップ全てを複合クリップにする
作成した複合クリップに、130%から95%に縮小するキーフレームを追加します(67_fig_13)。
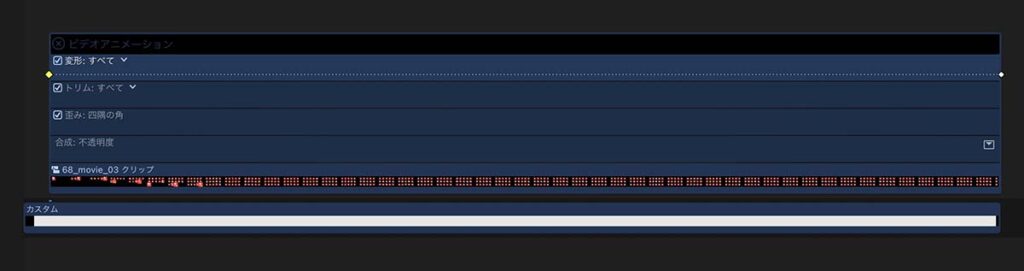
印影のクリップ全てが縮小するアニメーションを加えた複合クリップのビデオアニメーション画面
以上の操作で完成です。冒頭に掲載した完成映像を再掲します。
まとめ クローン化の意味
全てのハンコは前半の押印と回転の動きのクリップ、後半の1回転する動きのクリップの2つからできています。そして、これら2つのクリップをそのまま複製するのではなく、複合クリップにしてから複製しているところがミソです。画面上に複製した15個のハンコは、67_fig_14のように全て元となる動きを設定したクリップのタイムラインを参照しています。
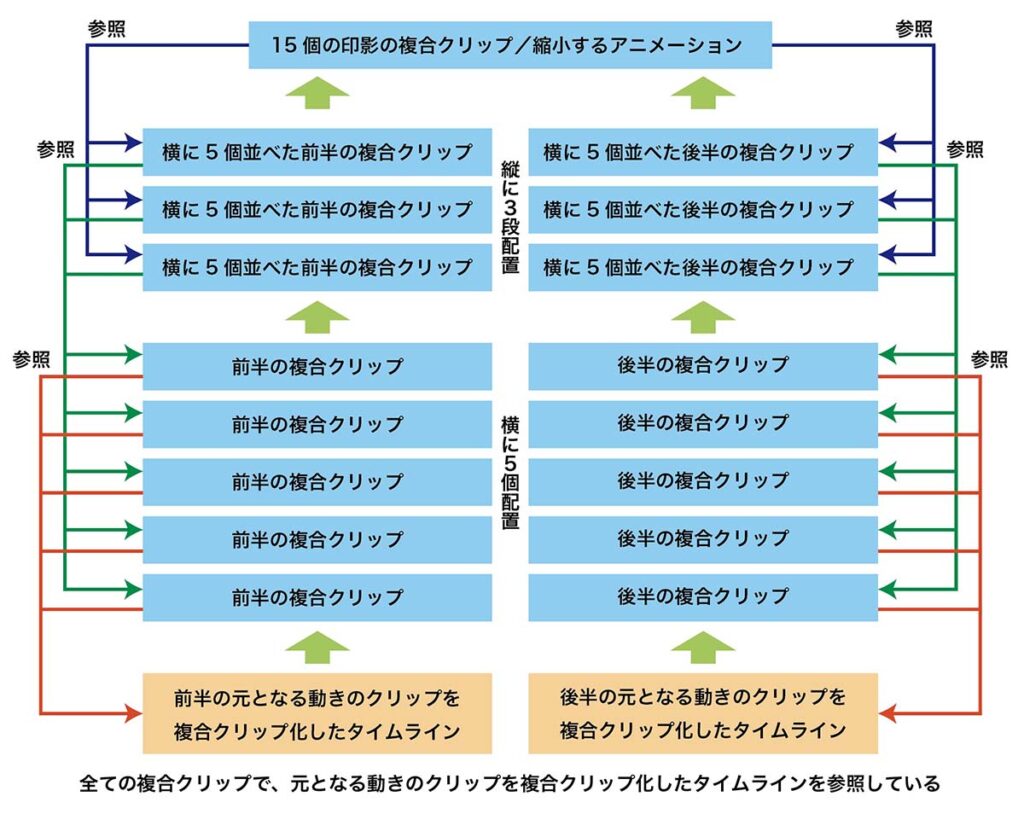
全てのクリップは元となる2つの動きのクリップのタイムラインを参照している
元となる動きを設定したクリップの動きや大きさ、色彩を修正すれば、画面上の15個のハンコ全ての動きや大きさ、色彩を一度に修正することができます。例えば、後半部分で1回転するハンコの動きを2回転に変更したい場合、後半の動きを設定したクリップのキーフレーム設定を一つ変更するだけで、15個全てのハンコの動きを変更することができます。
元になるアニメーション処理を施したクリップを複合クリップにせずに複製(コピペ)してその位置情報を修正した場合、動きや大きさなどを修正するには複製した一つづつのクリップのパラメータを修正する必要があります。これに対して、今回は複合クリップ機能を利用したことによって、画面上の15個のハンコは全て元となる動きを設定したクリップを参照するように設定されているのです。こういった複製方法を「クローン」と表現するのが適切かは分かりませんが、複合クリップを複製した場合に同一のオリジナルのタイムラインを参照していることを利用すると、同じものが画面上に多数登場するような画面作りで、修正の手間などを大きく減らすことができます。
また、多数の印影を整列させるために一列分を複合クリップにして複製したことや、15個の印影がまとまって縮小する動きを複合クリップに変換して設定するといったことも、複合クリップならではの活用方法だと思います。