FCPで複合クリップの活用
複合クリップの利点と欠点
前回、ストーリーラインにまとめたクリップ群全体が次第にサイズを変えるような処理には、複合クリップに変換する必要があるといった流れで終了しました。Final Cut Pro(ファイナルカットプロ 以下FCP)の複合クリップ機能については「FCPのタイムライン その5 複合クリップ」で記載しましたが、実用例が今ひとつだったので、その補足も含めて記載します。
前回ストーリーラインを活用して作成した動画は、65_movie_01です。背景となる映像の上に重ねて、縮小された数カットの映像が現れる構成です。背景映像の上に現れる縮小された映像は、表示される間ずっと同じサイズのままです。
今回は背景映像の上に現れる映像を、もっと小さなサイズで現れてから次第に大きくなるよう処理します(66_movie_01)。
INDEX
複合クリップの利点と欠点 1 外見とインスペクタ情報
ストーリーラインを選択しても、66_fig_01左のようにインスペクタウィンドウに表示項目はありません。つまり、ストーリーラインはビデオインスペクタ情報を持っていません。これは、ビデオインスペクタで操作するようなエフェクト、アニメーション機能、音声処理といった操作をストーリーラインに対して施すことができないことを意味しています。ストーリーラインの場合、こういった処理はストーリーライン内の個々のクリップに対して処理します。
それに対して複合クリップにはビデオインスペクタ情報があり、その値を操作するような処理が可能になります(66_fig_01右)。複合クリップの場合は、それ自体を一つのクリップのように扱うことができ、通常のクリップと同様にエフェクト処理などを加えることができます。
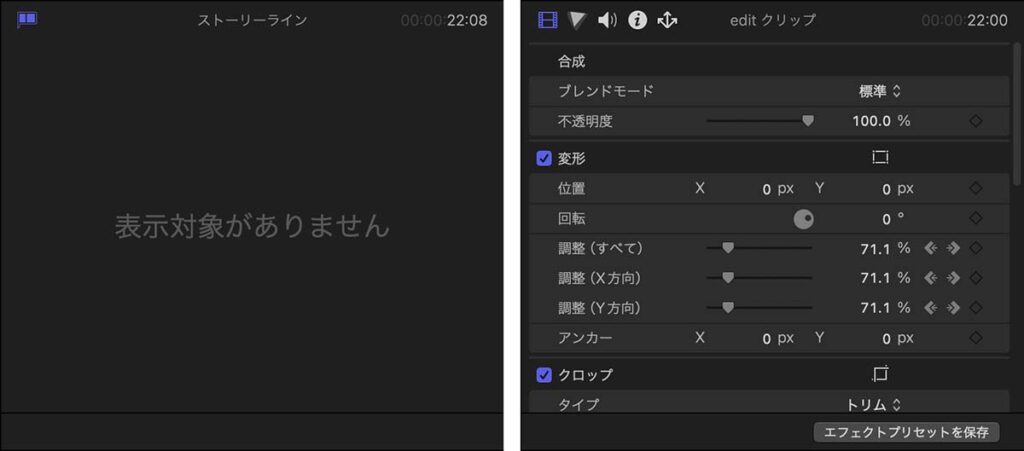
ストーリーラインを選択したときのインスペクタ表示(左)と、複合クリップを選択したときのインスペクタ表示(右)
このように見るとストーリーラインよりも複合クリップの方が万能で、わざわざストーリーラインにまとめることなく、即座に複合クリップにした方が便利なように感じるかもしれません。しかし、それぞれに利点と欠点があります。例えば複合クリップの場合、複合クリップ内のカットの切れ目をクリップの外見で判断することはできません。しかし、ストーリーラインの場合は一目でクリップごとの切れ目を確認することができます。66_fig_02は外観の比較のために、クリップ群をストーリーラインにまとめたもの(上)と複合クリップにまとめたもの(下)を上下に並べたものです。
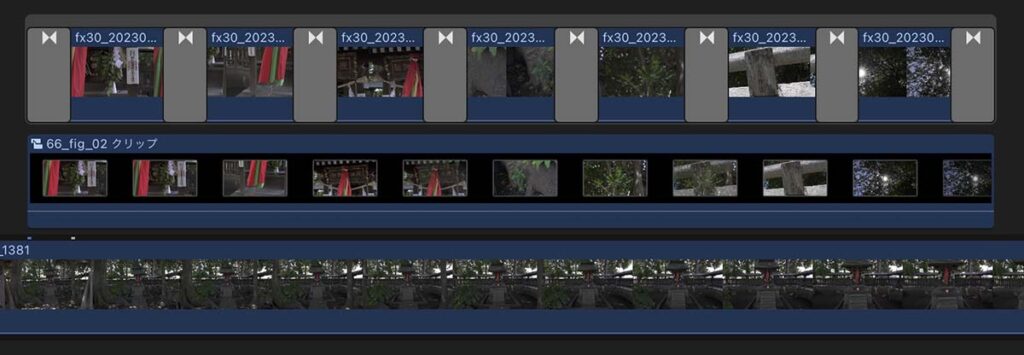
比較のために、背景となるクリップの上にストーリーラインと複合クリップを重ねて配置
複合クリップの利点と欠点 2 オリジナルの参照について
また、複合クリップが配置されたタイムラインを複製して別バージョンの編集を試そうとしたとき、複製したタイムラインに配置された複合クリップは、複製される前のタイムラインに配置された複合クリップと同じものを参照していることにも注意が必要です(図 66_fig_03)。複製前と複製後の2つのタイムラインに配置された複合クリップは同じ内容を参照しているため、どちらか一つのタイムラインで複合クリップの内容を変更した場合、もう一つのタイムラインに配置された複合クリップにもその変更が及んでしまいます。
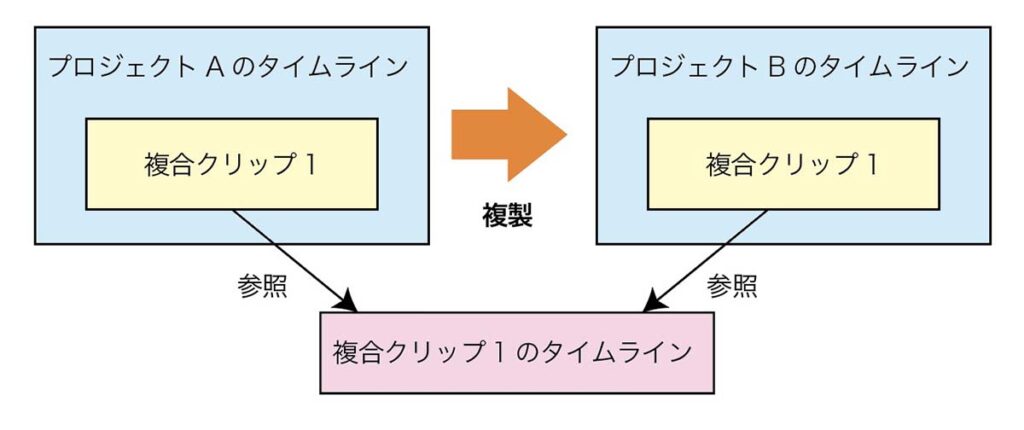
プロジェクトを複製して別のタイムラインを作成しても、それらのタイムラインに同じ「複合クリップ1」が配置されている場合、それらの「複合クリップ1」が参照するのは同じ「複合クリップ1のタイムライン」となる
これを防ぐには、複製したプロジェクトのタイムラインに配置された複合クリップを一旦解除(command + shift + G)して、改めて複合クリップに作成し直す必要があります。なお、この記事へのコメントで教えて頂いたのですが、複合クリップを一旦解除して改めて複合クリップを作り直す操作を1コマンドで行う機能がFCPには搭載されています。参照関係を解除したい複合クリップを選択して、メニューバー→クリップ→新しい親クリップを参照 と操作すると、選択した複合クリップの複製を作成し、タイムラインの複合クリップは複製された複合クリップに置き換えられます。66_fig_05の操作を1コマンドで全自動で行ってくれるのです。
また、タイムラインの複製を作成する際に、プロジェクトを複製するのではなく「スナップショット」を作成することで、プロジェクト内のタイムラインに配置された複合クリップの参照関係を解除して複製することができます。スナップショット機能で複製したタイムラインには、オリジナルのタイムラインに配置された複合クリップの内容を参照しない複合クリップが配置されます。「新しい親クリップを参照」と「スナップショット」については別に記載したページがあるので、こちらもご覧ください。
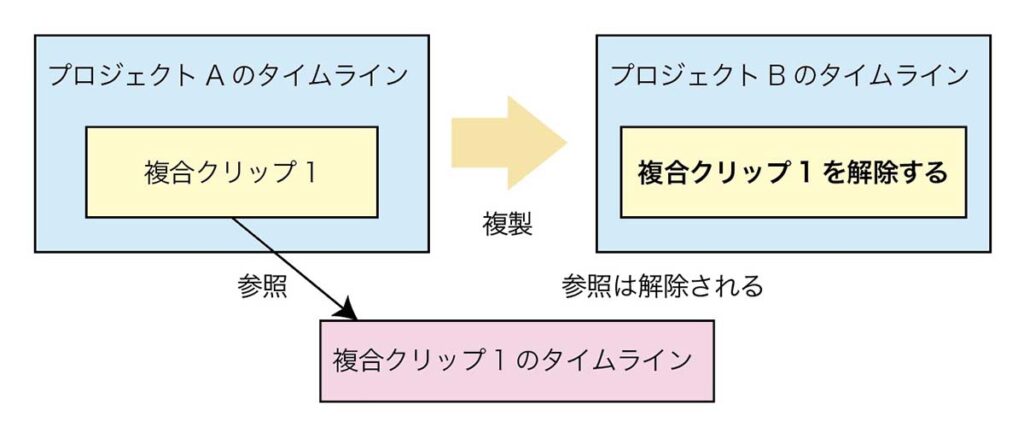
複合クリップを解除することで、複合クリップの参照関係は解除される
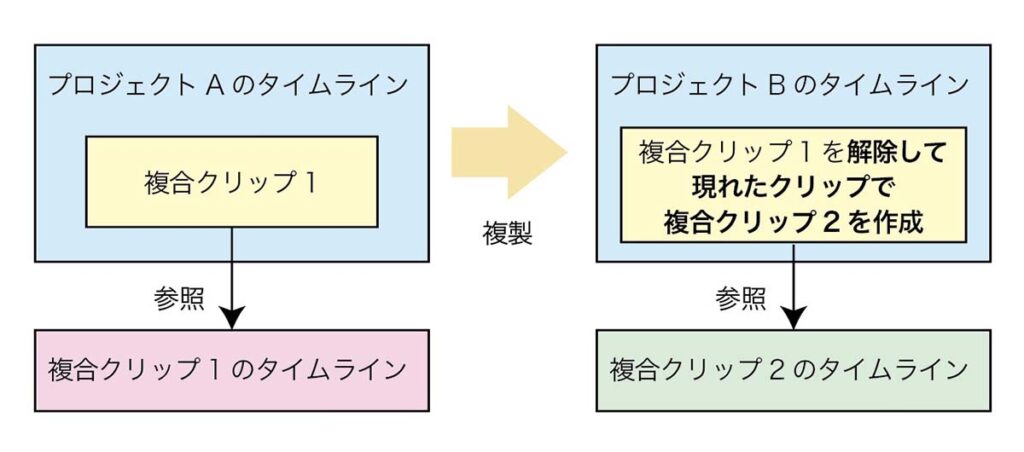
新たに作成した複合クリップは、別の参照関係になる
ストーリーラインの場合は複合クリップのような参照関係は発生しません。常にタイムラインごとに独立したクリップ群として配置されています。そのため複製したプロジェクトのストーリーラインは、参照関係を気にすることなく修正しても、複製元のタイムラインのストーリーラインに影響が及ぶことはありません。
複合クリップを作成
前回作成したストーリーラインを、複合クリップに変換してみます。複合クリップの作成手順は、「FCPのタイムライン その5 複合クリップ」でも記載していますので、そちらも併せてご覧ください。
ストーリーラインにまとめたクリップ群を複合クリップに変換するときは、ストーリーラインではなくその中に配置されたクリップを選択する必要があります。ストーリーラインの中に配置されたクリップ群を選択するには、横から範囲選択をするか、ストーリーライン内のクリップやトランジションを一つづつ追加選択していきます(66_fig_06)。
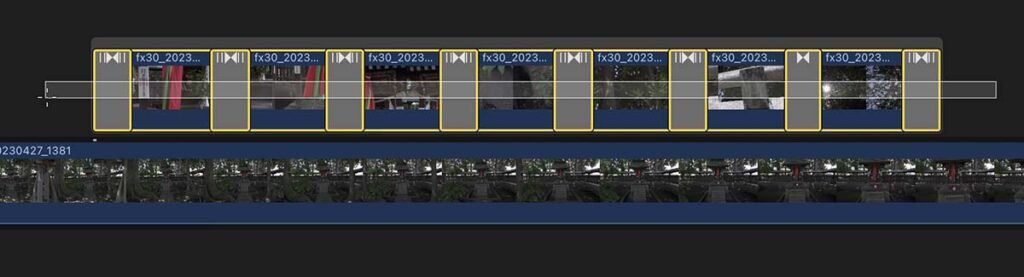
複合クリップにするクリップやトランジションを選択
クリップを選択できたら、クリップの上にマウスカーソルをおいて右クリックします。この時、トランジションの上にマウスカーソルを置くと、異なるサブメニューが表示されてしまうので注意が必要です。表示されたサブメニューの一番上にある「新規複合クリップ…(ショートカット opition + G)」を選択します(66_fig_07)。
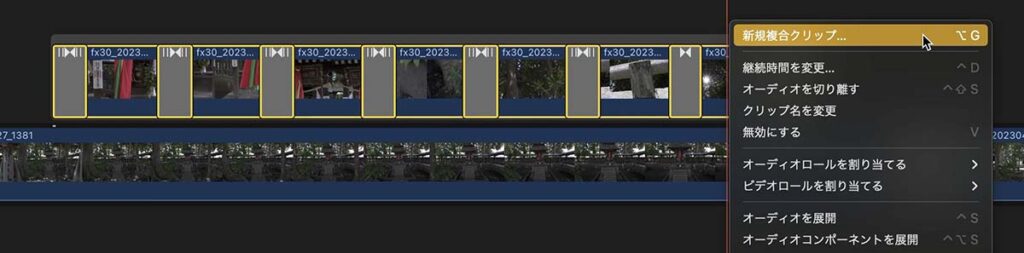
複合クリップ作成メニュー
適当な名前をつけて複合クリップを作成します。作成した複合クリップには、クリップの左肩に複合クリップであることがわかるアイコンと、作成時につけた名前が表示されています(66_fig_08)。
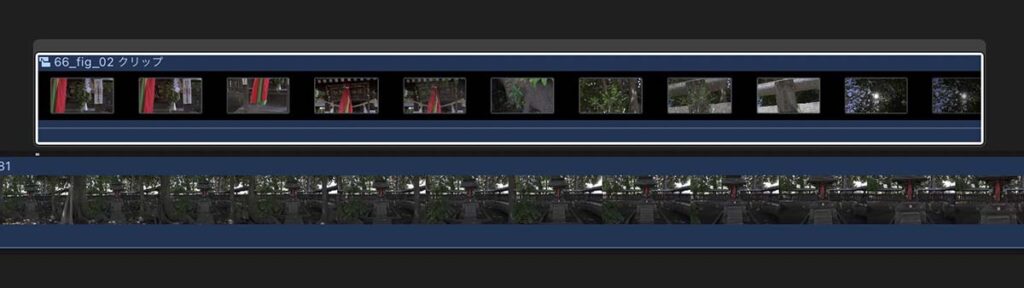
完成した複合クリップ
66_fig_08の複合クリップはストーリーラインに収められたクリップ群から作成したため、ストーリーラインの枠の中に収められています。「ストーリーラインからリフト」処理をして枠の外に出すことができます。このままの状態で編集を続けても特に問題はありません。
複合クリップ内のトランジション
複合クリップ内のクリップにトランジションを適用したとき、それが複合クリップ内の最初と最後の部分の場合に限って背景が黒く処理されてしまうことがあるようです。66_movie_02をみると、13秒の縮小画面が現れる部分と35秒の縮小画面が消える部分で、背景が黒くなってしまっているのがわかります。
この現象は必ず発生するわけではなく、発生の法則性がよくわかりません。複合クリップに変換する前のレンダリングファイルをそのまま複合クリップ内に持ち込んだときにはこの現象が起きないが、何かのタイミングでレンダリングファイルが失われたときに発生してしまうといった理由で、発生にバラツキがあるのかもしれません。
この現象の原因の一つに、基本ストーリーラインにクリップを配置することが関係しているようです。複合クリップ内でトランジションを適用するクリップ群を基本ストーリーラインに配置しないことで、この現象を回避することができます。基本ストーリーラインにはバックカラーなどダミーとなる適当なクリップを配置して、このダミークリップを「無効(ショートカット V)」に設定します。ギャップクリップを配置する方法でも問題ありません。このダミークリップの上に置いたクリップ群にトランジションを適用した場合、先頭や末尾のトランジションで背景が黒くなるといった現象は起きません(66_fig_09)。
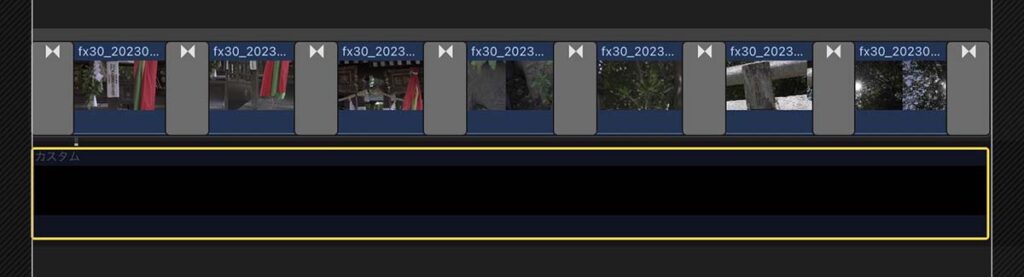
複合クリップ内の基本ストーリーラインには表示を「無効」に設定したバックカラーを配置し、その上にトランジションを適用したクリップ群を配置
この方法は若干変則的な回避方法だと思います。複合クリップ内のクリップの先頭と最後にはトランジションを適用せず、複合クリップ自体にトランジションを適用した方が無難なように思います。
原因の法則性がよくわからず、バグ的な現象なのか基本ストーリーラインの仕組みに関わる現象なのか微妙に感じていたのですが、その後検証してみました。motionでのオリジナルトランジション作成時の「プレースホルダ」が関連した現象のようです。詳しくはこちらのページをご覧ください。
複合クリップにアニメーション処理
複合クリップは通常のビデオクリップと同様に、ビデオアニメーション画面やインスペクタ画面などを表示・操作することができます。エフェクトの適用や色補正、キーフレームを追加してアニメーション処理を加えるといった操作は、通常のビデオクリップに対して行う場合と同じです。
今回の場合は、複合クリップにした元のクリップ群を70%に縮小済みなので、50%から120%に変化するようビデオインスペクタの「調整(全て)」の値を設定しました(66_fig_10 )。
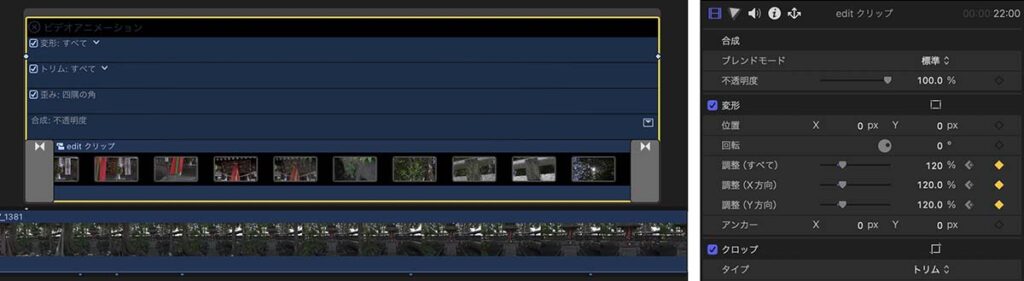
キーフレームを設定したビデオアニメーション画面(左)と、120%設定時のビデオインスペクタ画面
キーフレームの設定などは、「FCPのアニメーション機能 その5 キーフレームの操作」など、アニメーションカテゴリの記載を参考にしてください。
なお、66_fig_11のように、設定したキーフレームの位置にトランジションが適用されていると、そのキーフレームの値を上手くビデオインスペクタで選択・調整できない場合があるようです。
こういった場合は一旦トランジションをカット(command + X)して、キーフレームの値を修正した後に、改めてトランジションをペースト(command + V)することで上手くキーフレームの設定を行うことができます。トランジションをdeleteするのではなく、カット操作をすることでクリップボードに記録しておくのがミソです。キーフレームの修正中にクリップボードの内容を上書きしないように注意します。
拡大・縮小時の解像度
ちょっと地味な話ですが、縮小設定をしたクリップを複合クリップに変換し、その複合クリップを拡大設定すると画像が荒れるのか試しました。
通常の画像処理ソフトなどの場合、一旦50%に縮小処理をした画像を改めて200%に拡大処理するとサイズは元の100%時のサイズに戻るものの、解像度は100%時の状態には戻らず50%の画像を拡大した解像度になってしまいます。しかし、今回FCPで行っているような、一旦縮小設定をした画像に拡大設定をしても、解像度が損なわれることはないようです。
今回FCP上で行う一連の処理の場合、一つの設定ごとに画像処理を完了するのではなく、一つづつの加工指示を差し引きした結果をオリジナルの映像データに対して処理しているようです。つまり、50%に縮小する設定の後に200%に拡大する設定をしても、画像処理自体は二つの命令の値を差し引きした100%として処理され、50%に縮小処理された状態を経ることはないようです。そのため、70%に縮小したクリップ群を120%に拡大するといった設定を行なっても、画質的に差し支えないようです。
ただし、この複合クリップにエフェクトを適用した場合は少し事情が異なるようです。エフェクトの種類によっては、複合クリップ内部に配置したビデオクリップの解像度が発揮されず、複合クリップに設定した拡大率に伴って解像度の低下が起こる場合があります。これについては、「FCPで複合クリップの拡大とエフェクトとAmount」をご覧ください。
複合クリップの解除 解除できない場合
複合クリップの解除は、メニューバー→クリップ→クリップ項目の分割(ショートカット command + shift + G)で処理します。しかし、ここ数ヶ月の間で数回、というか数クリップだけ解除できない複合クリップがありました。理由はよく分からないのですが、何らかのバグが原因だと思われます。上記のコマンドで解除できない場合は、複合クリップ内のクリップを全て選択(command + A)→コピー(command + C)した上で、その複合クリップが配置されたタイムラインにペーストします。その際に注意しなくてはならないのが、基本ストーリーラインに配置されたクリップをコピーした場合、ペーストされるのは基本ストーリーラインに対してであるというルールです。ペースト先のタイムラインで、解除したい複合クリップが基本ストーリーライン以外の場所に配置されている場合、編集メニューから「接続済みクリップとしてペースト(ショートカット optin + V)」操作をする必要があります。複合クリップ内のクリップを「ストーリーラインからリフト」してからコピーアンドペーストする方法もありますが、複合クリップの内容を変更することになるので、「接続済みクリップとしてペースト」の方がシンプルな方法です。
まとめ
複合クリップは文字どうりクリップとして振る舞うので、サイズ(調整)変更やキーフレームの追加など、通常のクリップに対して加えるのと同様に様々な操作を施すことができます。ただし、作成した複合クリップを複数のプロジェクトに配置している場合、その複合クリップの参照元は同一なので、どれか一つのタイムラインで複合クリップの内容を変更すると、全てのタイムラインに配置した複合クリップの内容が変更されてしまいます。これを防ぐには、「新しい親クリップを参照」機能を使うなど複合クリップの参照関係に配慮する必要があります。

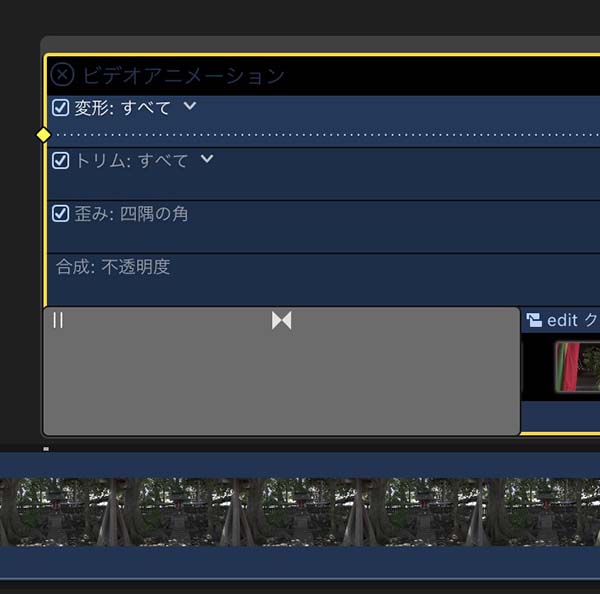

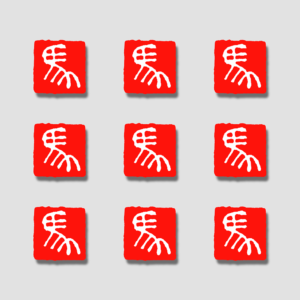
素晴らしいサイトで、いつも参考にさせてもらってます。
私もだいぶ長いことFCPを使ってますが、新たな発見をさせてもらってます。
それだけに、情報の不足があってもったいないので僭越ながら補足させてください。
>これを防ぐには、プロジェクトごとに複合クリップを作成しなおす必要があります。
とのことですが、複合クリップを選択して「メニュー」「クリップ」「新しい親クリップを参照」とすれば作成しなおさなくても大丈夫だったはずです。複合クリップ内の入れ子になった複合クリップにまでその効果が及んだかどうかは現在確認が取れず不明です(中途半端ですみません)
それと今回の内容と直接は関係ないですが、プロジェクトを複製した場合に複合クリップ内の編集をプロジェクトごとに独立させたい場合、上記の方法でももちろん大丈夫ですが、「プロジェクトを複製」ではなく「プロジェクトのスナップショットを作成」とすればタイムライン内の全複合クリップが独立した状態でコピーされます。こちらは複合クリップ内の複合クリップも独立していることは確認済みです。
コメントありがとうございます!
「新しい親クリップを参照」、「プロジェクトのスナップショットを作成」、知りませんでした。
今試したらおっしゃる通りの動作をします。
後日ブログの記載を修正するとともに、この2つの機能についても書かせて頂きます!
ありがとうございます。逆に、当方は複合クリップの解除コマンドをこちらで初めて知りました。
「分割」の表記ではなく「解除」だったらもっと早く気づけてたかもしれません。
テキストのところの「そのときのサイズ」の項など、日本語での表記が少しわかりにくいところが多々ありますね。
わかりにくいところがあるとのこと、申し訳ありません。
図を増やすなど工夫してまいります!
ああごめんなさい!わかりにくいというのはFCPというアプリ自体の日本語表記への愚痴であって、こちらのブログ内容のことではまったくございませんので!誤解を招く表現申し訳ないです。
こちらのブログは表記もきっちりアプリ内のものに従っておられますし、ややこしい複合クリップの参照先問題も丁寧に図解されてて完璧に見やすいです!
確かにFCPの日本語翻訳は今ひとつな部分がありますね。オンラインマニュアルや電子ブックのマニュアルも画像が英語版のものだったり、文章が難解な箇所があり厄介です。
ブログの方はお褒め頂きありがとうございます!
構造的な説明や時間的な変化の説明は難しく、これからも工夫していきます。お気づきの点がありましたら、またコメントでお知らせ下さい!