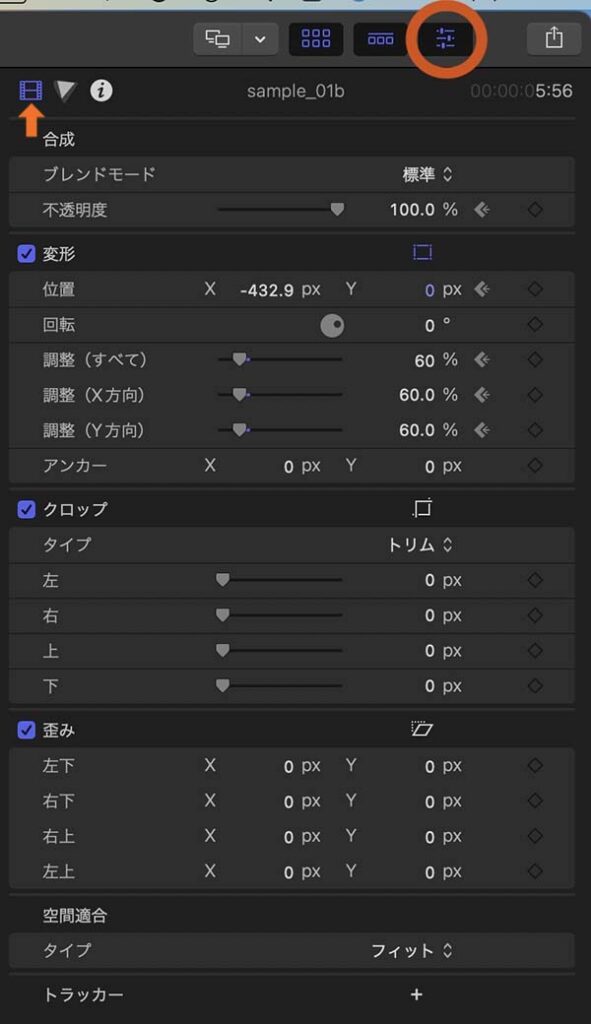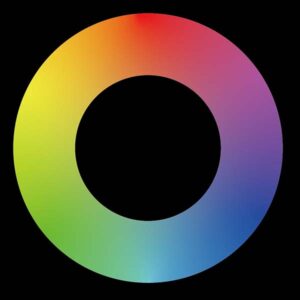FCPのアニメーション機能 その1
基本的な操作方法
FCP(Final Cut Pro ファイナルカットプロ)には、画像や映像などのビデオクリップにモーションを加える、アニメーション機能があります。アニメーションをつけたいクリップのインスペクタと、タイムライン、ビューアでの操作を組み合わせて動きを作っていきます。
「キーフレーム」という、文字通り「動きのキー」になるフレームを設定して、ビデオクリップに移動や回転といった動きを加えていきます。
INDEX
タイムラインでの操作 ビデオアニメーション
タイムラインでは、「ビデオアニメーション」という画面でキーフレームの表示と操作をします。
ビデオアニメーションはクリップを選択して、
- メニューバー→クリップ→ビデオアニメーションを表示(表示中は非表示メニューに)
- 右クリック→ビデオアニメーションを表示(表示中は非表示メニューに)
- ショートカット control + v で表示/非表示の切り替え
で表示します。アニメーション機能を使う作業では、ビデオアニメーションを頻繁に表示します。ショートカットを覚えると便利です。ビデオアニメーションは、左上の「X」ボタンで非表示にすることもできます。
ビデオアニメーションには、「変形」「トリム」「歪み」「合成」などの項目に追加されたキーフレームが表示されます。また、キーフレームの追加や移動、削除といった操作も、この画面でおこないます。キーフレームを時間方向に移動することで、アニメーションのタイミングを修正します。
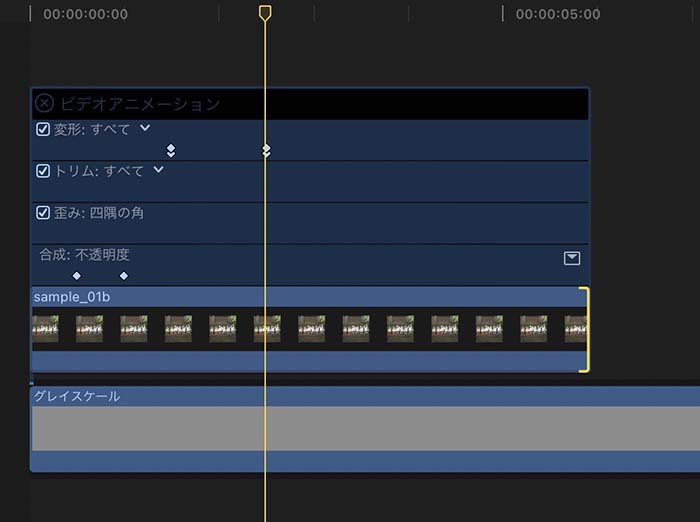
インスペクタでの操作
インスペクタは、27_fig_02のオレンジの丸で囲ったボタンで、表示/非表示を切り替えます。クリップのインスペクタには、画像情報を表示する「ビデオインスペクタ」や音声情報を表示する「オーディオインスペクタ」、色補正情報を表示する「カラーインスペクタ」などのページがあり、そのクリップの様々な情報を確認・変更できます。表示している値にアニメーション設定が施されている場合など、クリップの中で変化する値は、タイムラインの再生ヘッドの位置での値を表示します。
アニメーション設定では、ビデオインスペクタを使います。インスペクタ左上のフィルムアイコンのボタン(27_fig_02でオレンジの矢印で示したボタン)で、ビデオインスペクタを表示します。
ビデオインスペクタで設定できる基本的なアニメーション項目は、
- 合成(不透明度)
- 変形(位置、回転、調整(サイズ)、アンカー)
- クロップ(タイムラインの「ビデオアニメーション」では「トリム」と表示)
- 歪み
です。
各項目の右端には「キーフレームボタン」があります。このボタンを押すと、ビデオインスペクタを表示しているクリップにキーフレームが追加されます。追加される位置は、タイムラインの再生ヘッドの位置です。
ビデオインスペクタでは、キーフレームの追加や削除、キーフレーム間の移動、キーフレームの値の入力といった操作を行います。
ビューアウインドウでの操作
ビューアウィンドウ左下のボタンで表示されるメニューで、「変形」「クロップ」「歪み」の3つを切り替えて、それぞれの設定を視覚的に表示することができます(27_fig_03)。
「変形」の表示では、クリップに「位置」のアニメーションが追加されているとき、矢印状の表示があらわれます。これは、アニメーションの始点・中間点・終点のキーフレームと、その軌跡(モーションパス)を表します。こういった、キーフレームの画面上での位置や、動きの軌跡といった情報は、ビューアならではの表示です。
ビューアでは、キーフレームの追加や削除、キーフレーム間の移動、キーフレームの位置座標の修正や、動きの軌跡であるモーションパスの編集といった操作ができます。
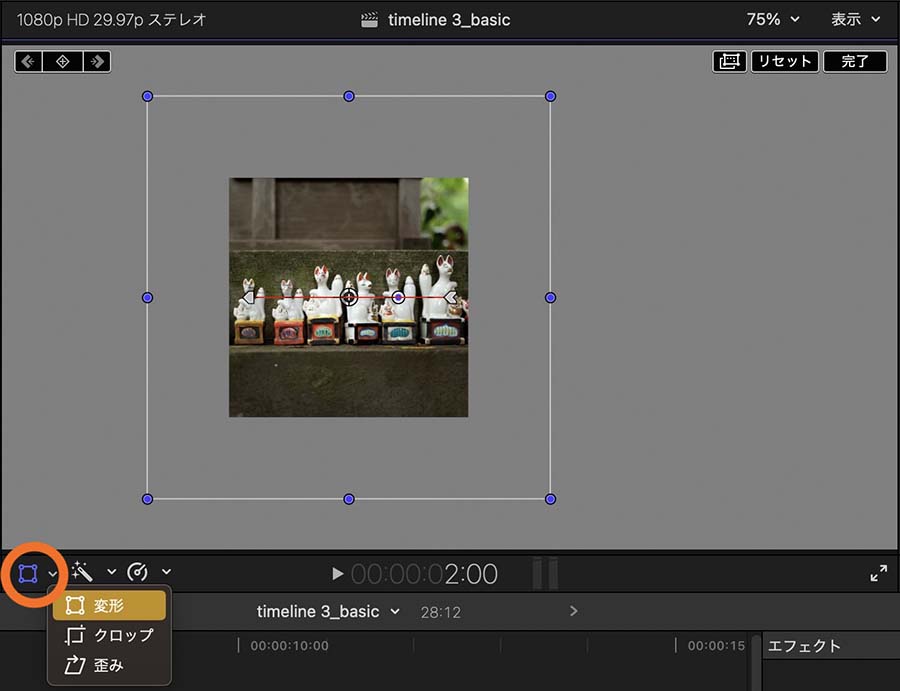
タイムラインのビデオアニメーション、ビデオインスペクタ、ビューアを組み合わせて、ビデオクリップにアニメーションを付けていきます。具体的な操作例は次回以降に、キーフレーム操作は「FCPのアニメーション機能 その5」で記載します。