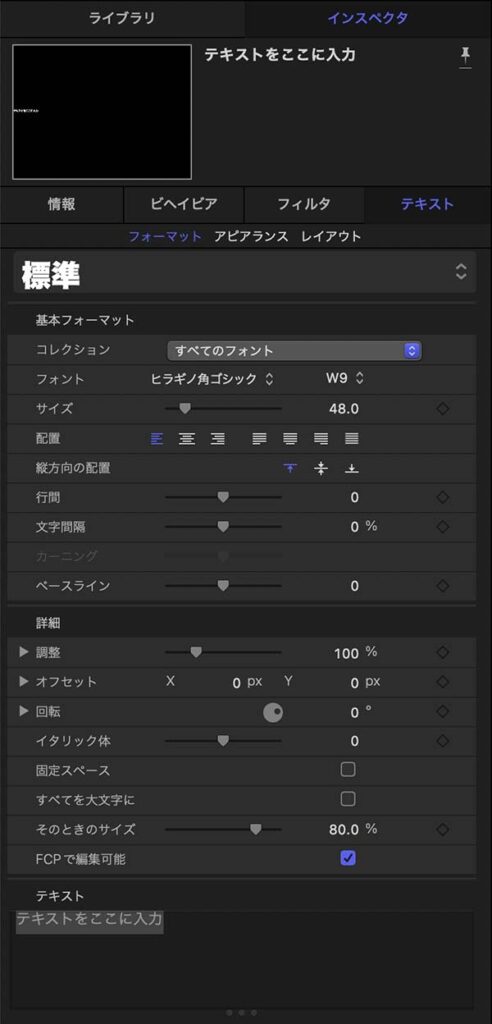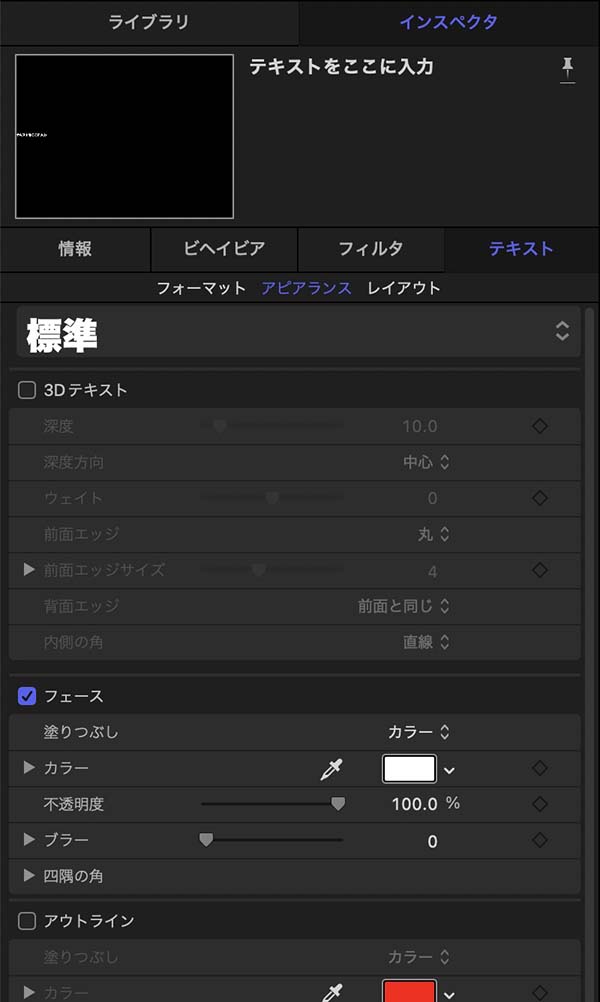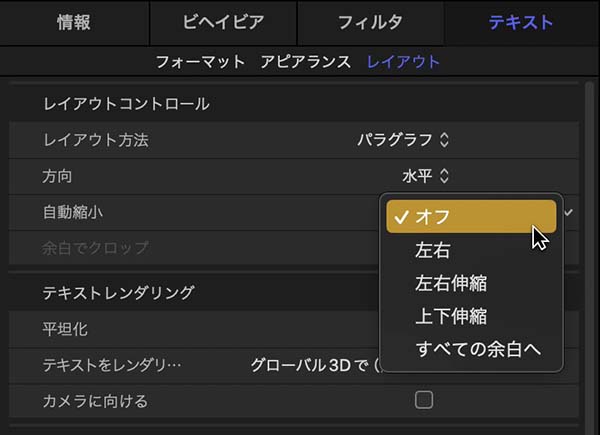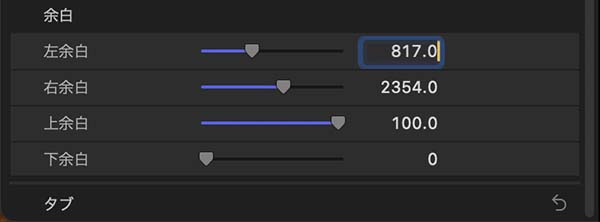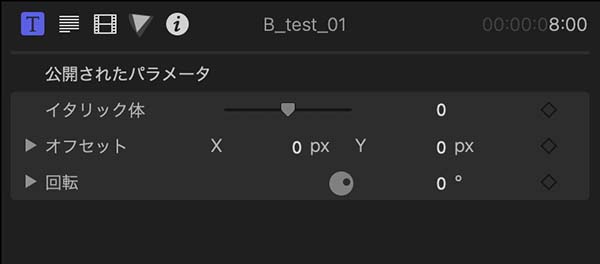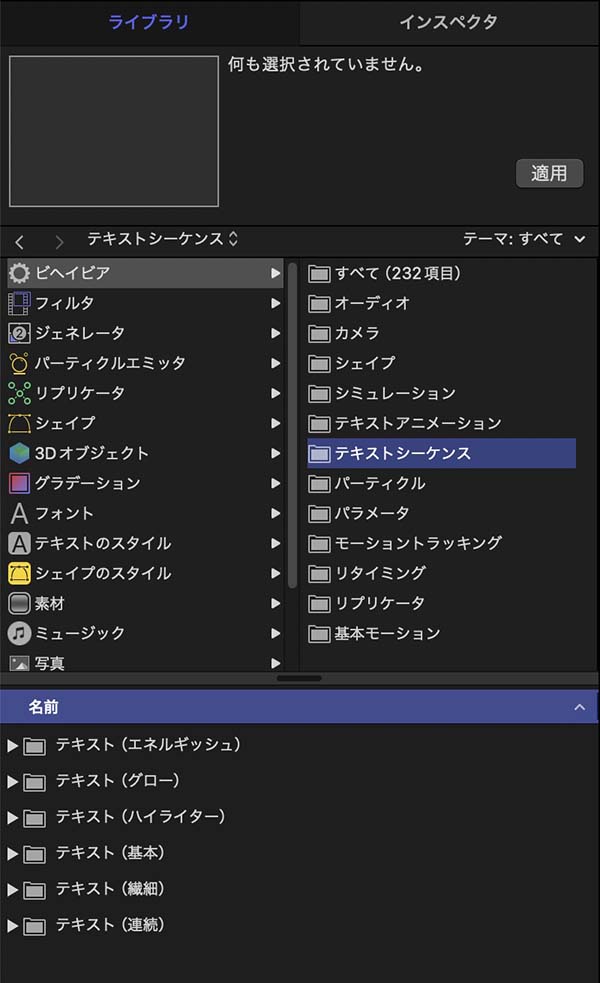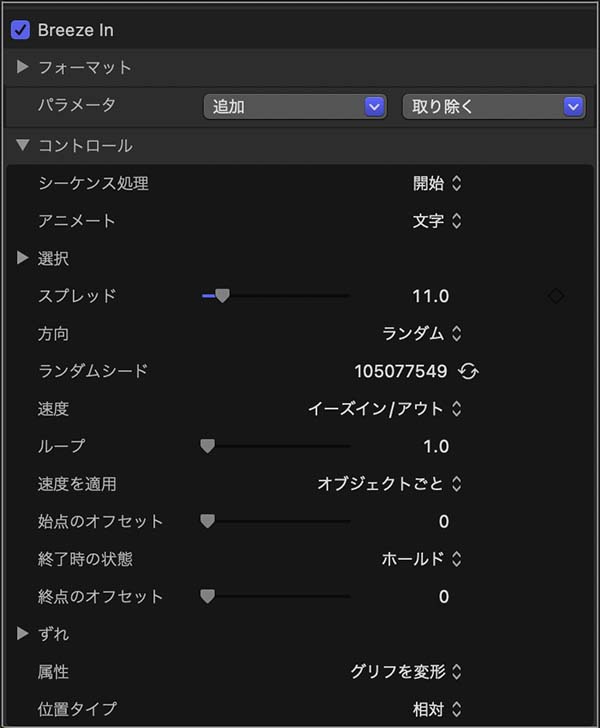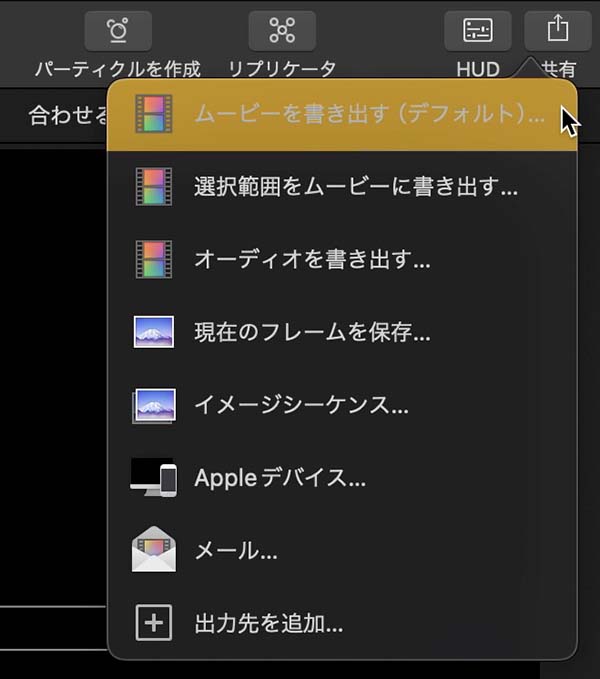motionでタイトルプリセットを作成 1
ファイルの作成とフォント設定
Appleのビデオエフェクトアプリmotion(モーション)を使って、Final Cut Pro(ファイナルカットプロ 以下FCP)用のタイトルプリセットを作成することができます。FCPには多くのタイトルプリセットが用意されています。しかし、派手過ぎたり地味過ぎたりと、好みに合うものがなかなか見つからない場合があります。そんな時にオリジナルのタイトルプリセットを作っておくと、後々まで活用できて便利です。ここでは、motionを使ったFCP用タイトルプリセットの作成手順と、FCPで使用中のタイトルプリセットをmotionで変更したとき、FCP上でどのように変更が反映されるかを試した結果を2回に分けて記載します。1回目の今回は、プロジェクトファイルの作成とフォント設定、ビヘイビアというエフェクトの適用までを記載します。
INDEX
起動時設定
起動画面で「Final Cut タイトル」を選択する以外は、基本的にトランジションを作成する場合と同じ手順です。トランジション作成での記載と重複しますが、ここでもプリセット設定を「カスタム…」に設定する場合の各項目をみていきます(m02_fig_01)。
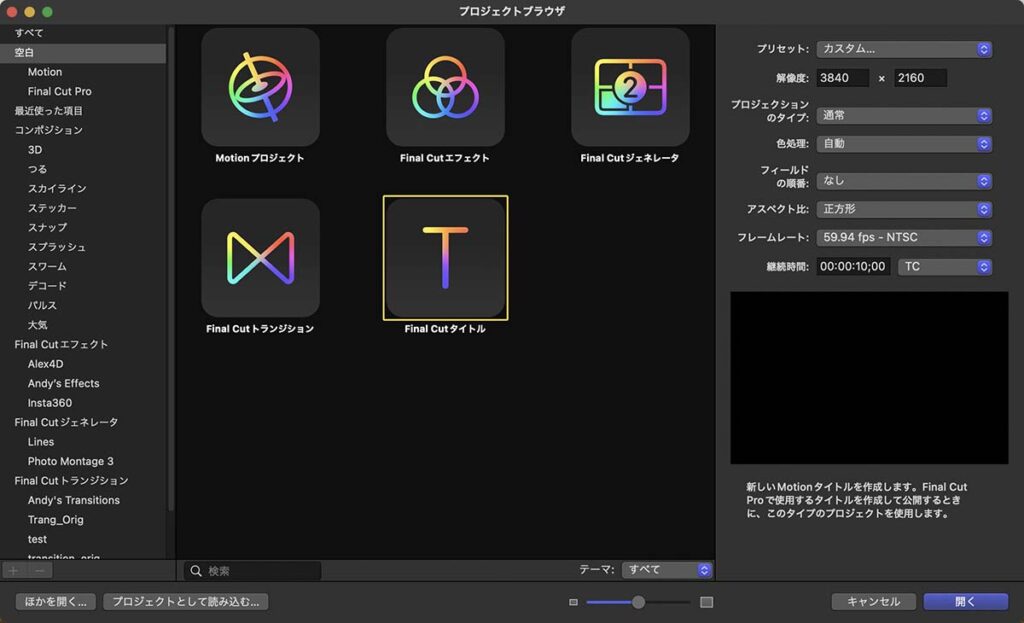
作業内容として「Final Cut タイトル」を選択し、プロジェクト設定を行ったmotionの起動時画面
【プリセット】
あらかじめ用意されたプリセット項目の中から設定を選ぶことができます。ただし、プリセットにないフォーマットに設定する場合や、「色処理」、「フィールドの順番」などの項目を独自に設定するには、「カスタム…」を選択する必要があります。ここでは、「色処理」の項目で「自動」を選択するため、カスタムを選択しています。
【解像度】
Appleが公開しているmotionのマニュアルでは、FCPで使用する予定の解像度より高い値で作成することを推奨しています。ここでは4K用のプロジェクト設定にしたいので、「3860 × 2160」で設定しています。
過去に私が作成したタイトルプリセットで、FHD用に作成したものを4K映像に適用しても特に問題は感じません。解像度の設定にそれほど神経質になる必要はないように感じますが、FHD用として作成した場合と4K用として作成したタイトルプリセットではフォントのサイズ設定の値が異なるようです。厳密に比較していませんが、大雑把に表現するとFHD用に作成したタイトルプリセットで設定するフォントサイズに対して、4K用に作成したタイトルプリセットでは倍のフォントサイズを適用して同じ程度の文字サイズに表現されるようです。
【プロジェクションのタイプ】
通常動画用か360°動画用かを選択します。ここでは通常動画用のタイトルプリセットを作成するので、「通常」を選択します。
【色処理】
スタンダード映像(SDR)用かHDR映像用か、そのどちらかに自動設定するかを選択します。「自動」を選択した場合、FCPのライブラリで設定した色空間に自動適合します。ここでは「自動」を選択しています。
【フィールドの順番】
「下のフィールド優先(偶数)」で、偶数フィールド→奇数フィールドの順で処理をするSDインターレス映像に適合します。
「上のフィールド優先(奇数)」で、奇数フィールド→偶数フィールドの順で処理をするHDインターレス映像に適合します。
なしの場合は、プログレッシブ映像に適合します。
ここではプログレッシブ映像での使用を考えているので、「なし」を選択しています
【アスペクト比】
画面のアスペクト比ではなく、映像を構成するピクセルの縦横比を指しているようです。ここでは「正方形」を選択しています。
【フレームレート】
マニュアルに明確な説明はありませんが、60fpsで作成したトランジションは60fps動画にしか適用できないというわけではなく、異なるフレームレートの動画に適用しても問題なさそうです。ここでは59.94fpsに設定しました。
【継続時間】
作成したタイトルプリセットを、FCPでタイムラインに配置した際の継続時間を設定します。FCPでタイトルプリセットを使用する際は、継続時間を自由に変更することができます。しかし、実際にタイトルテンプレートを使用する際に設定する継続時間に近い値にしておいた方が、修正の手間が少なく済みます。ここでは8秒に設定しています。
各設定項目の入力を終えたら、「開く」をクリックしてプロジェクトを作成します。なお、この設定はプロジェクト作成後に、メニューバー→編集→プロジェクトの情報…(ショートカット command + J)で表示される「プロジェクトの情報」画面から、画面解像度やピクセルの縦横比などを変更することができます。ただし、フレームレートだけは後から変更できないようなので、プロジェクトの作成時にしっかりと設定しておいた方が安心です。また、この「プロジェクトの情報」画面は、プロジェクトの「インスペクタ」画面の「情報」タグを開いて表示することもできます。
FCP用タイトル作成時の画面
motionの画面は、左側がライブラリ、右上がキャンバス、右下がタイミングパネルと、大きく3つの作業エリアに別れています。
ライブラリには、アニメーションエフェクトやフィルタなどが格納されています。またこのエリアでは、タイムラインに配置した各レイヤーやレイヤーに適用したエフェクトのインスペクタ情報を表示・修正することができます。
キャンバスは、映像画面を表示します。画面上でのドラッグ操作で、タイトルレイヤーなどオブジェクトの位置やサイズを調整することもできます。キャンバスの左側にはプロジェクト内のレイヤーやメディアを表示する「プロジェクトパネル」があり、画面左上の「プロジェクトパネル」ボタンで表示・非表示を切り替えることができます。
タイミングパネルは、ビデオタイムライン、オーディオタイムライン、キーフレームエディタの3つで構成されています。タイトルプリセットの作成では、ビデオタイムラインとキーフレームエディタを利用します。motionでは、タイムラインに配置されるオブジェクトを「レイヤー」と呼ぶようです。
タイトルプリセットの作成時には、予め用意されたパーツとして「テキストレイヤー」と、タイトルの背景をプレビュー的に設定するプレースホルダとして「タイトルの背景」が配置されています(m02_fig_02)。
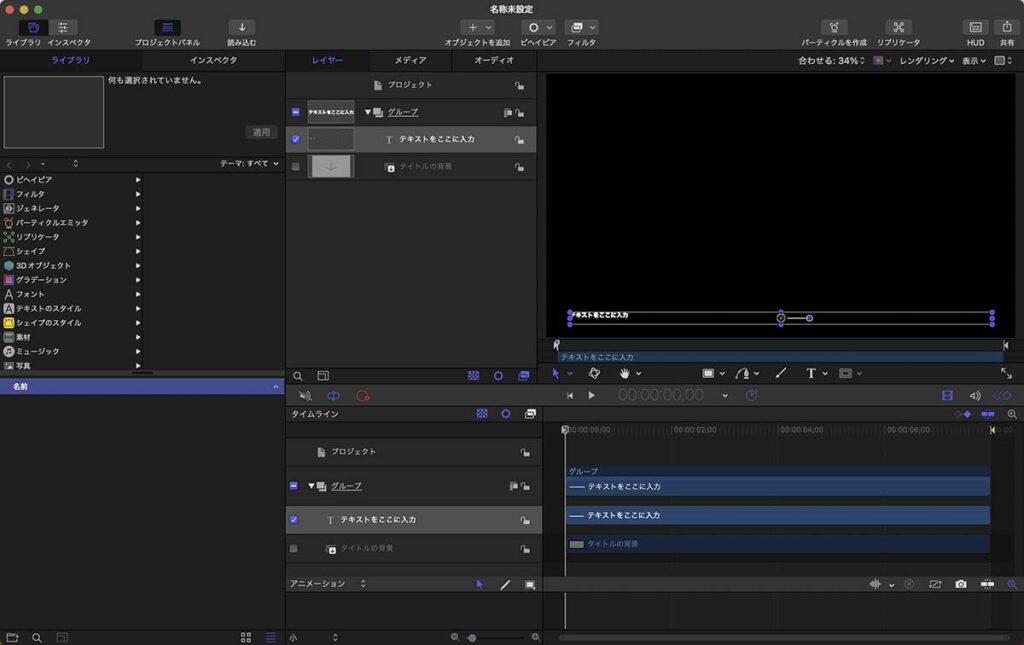
タイトルプリセットを新規作成したときのmotion画面
キャンバス画面の左にあるプロジェクトパネルかタイミングパネル左の、各パーツがリスト表示された部分の左端にチェックボックスがあり、ここでパーツごとの表示・非表示の設定を切り替えることができます。「タイトルの背景」は、新規のタイトルプリセット作成時には非表示に設定されているようです。(前回作成したプロジェクト設定を引き継ぐようなので、もしかしたら初期設定は「表示」かもしれません。)
テキストレイヤーにエフェクトなどを加えたり、ラインなどの図形を加えてタイトルテンプレートを作成します。
テキストレイヤー
テキストレイヤーの細かな設定は、インスペクタ画面を中心に行います。プロジェクトパネルかタイミングパネルの左部分でテキストレイヤーを選択した状態で、motion画面左上の「インスペクタ」タグをクリックすると、テキストレイヤーのインスペクタ画面が表示されます(m02_fig_03)。テキストレイヤーのインスペクタ画面は、以下の4つのページに分かれています。
- 「情報」ページでは、テキストレイヤーの画面上での位置設定など、FCPでのクリップのビデオインスペクタに近い内容を表示します。
- 「ビヘイビア」ページでは、テキストレイヤーに適用したビヘイビアというアニメーションエフェクトの設定を表示します。
- 「フィルタ」ページでは、テキストレイヤーに適用したフィルタの設定を表示します。
- 「テキスト」ページでは、フォントの設定や文字の色、テキストボックスの設定などを表示します。
「テキスト」ページは更に「フォーマット」「アピアランス」「レイアウト」の3ページに分かれていて、テキストに関わる設定を種類別に表示します。
「フォーマット」ページ(m02_fig_03)では、フォントや文字サイズなど基本的なテキスト設定を行うことができます。操作方法は、FCPでのタイトル設定とほとんど同じです。このページ末尾の「FCPで編集可能」(m02_fig_03下部)にチェックを入れておけば、FCPでタイトルテンプレートを使用するときに、FCPのタイトル編集画面でフォント設定などを修正することができます。ただし、このページの下方には「回転」や「イタリック体」など、FCPのタイトル編集画面では設定できない項目もあり、これらの項目をFCPで調整できるようにするには、後述する「公開」という操作をする必要があります。
「フォーマット」ページの一番下にタイトルとして表示する文字を入力するエリアがあり、「テキストをここに入力」という文字が予め入力されています。作成したタイトルテンプレートをFCPで使用するときは、この文字を書き換えて使用します。タイトルテンプレートの作成時は、文字はこのままで問題ありません。ただし、タイトルプリセットのフォントを英字に設定する場合は、この文字をアルファベットに変更しておかないとフォントの形状が確認できません。表示される文字は、キャンバス画面で変更することもできます。
FCPでのタイトル編集画面と異なるのは、文字の色や輪郭、影などの設定が別ページに分かれていることです。これらの項目は、「アピアランス」ページで編集します。m02_fig_04はアピアランスページの上部分で、画像下部に見える「アウトライン」の下には文字が光っているような設定を行う「グロー」、影をつける「ドロップシャドウ」といった設定項目が続きます。
3つ目の「レイアウト」ページで設定する項目は、FCPのタイトル設定にはない項目です。このページの設定項目を使わなくても、FCPと同等のテキストレイアウトは可能です。ただし、レイアウトページの下部にある「余白」項目は、画面上に文字を表示するエリアを設定するために調整が必要です。これについては次項で記載します。
テキストボックスのサイズ調整
m02_fig_05は、キャンバス画面でのテキストレイヤーの表示です。青い点で囲われたエリアが、いわゆるテキストボックスです。

テキストボックス
タイトルやテロップとして入力する文字数が多くてテキストボックスの幅に収まらないとき、テキストレイヤーの設定に従って文字が縮小される、改行されるなどの処理がなされます。この設定は、テキストレイヤーのインスペクタ画面にある、「テキスト」の「レイアウト」ページで設定します。「レイアウト」ページ上部の「レイアウトコントロール」の項目で「自動縮小」が「オフ」に設定されているとき(m02_fig_06)、テキストボックスの幅に収まらない文字は自動で改行されます(m02_fig_07)。その他の設定の場合は、テキストボックスに収まるように文字が自動で縮小されるなどの処理がなされます。

テキストボックスのサイズに合わせて入力した文字が改行される
この幅以上で文字を表示したくないといったレイアウト的に特別な意図がある場合を除いて、テキストボックスの幅は広めに設定しておいた方がFCPでの使用時に汎用性が高いように感じます。ここでは、テキストボックスの幅をほぼ画面の幅いっぱいに広げておきます。
テキストボックスの幅や高さを調整するとき、テキストボックスの周囲に表示されている青い点をドラッグすると、m02_fig_08のようにテキストボックス内の文字も変形されてしまいます。この操作は、テキストレイヤーのインスペクタ画面にある情報ページで、「変形」項目の「調整」の値を修正する操作にあたり、テキストレイヤーそのものを変形しています。

テキストボックスの青い点をドラッグすると、ボックスと一緒にボックス内の文字も変形されてしまう
テキストは変形せずにテキストボックスのサイズだけを変形するには、テキスト部分をダブルクリックして、テキストの編集状態で行います(m02_fig_09)。

テキストの編集状態
この時、テキストボックスを囲む点は青い丸からグレーの四角に変わります。このグレーの四角をドラッグして、テキストボックスのサイズを調整します(m02_fig_10)。テキストボックスの高さについては、「レイアウトコントロール」の「自動縮小」が「オフ」に設定されていれば、m02_fig_07のようにボックスからはみ出して表示されるので、修正しなくても大丈夫です。

テキストの編集状態でボックス周囲のグレーの四角をドラッグして、テキストボックスのサイズを変更する
テキストの編集状態を解除するには、キャンバス画面左下にあるツール選択ボタンなどをクリックして、ツールを変更します(m02_fig_11)。

マウスカーソルが指すボタンが、ツール選択ボタン
公開設定
motionのインスペクタ画面で設定できるパラメータは、「公開」という設定にすることで、FCPでもそのパラメータの変更が可能になります。各種設定項目の右端にあるキーフレームボタンの右にマウスカーソルを近づけると、下向きの矢印があらわれます(m02_fig_13左)。この矢印をクリックして表示されるメニューの下部に、「公開」という項目があります(m02_fig_13右)。「公開」を選択すると、そのパラメータをFCPで編集することができるようになります。項目が「公開」に設定中のとき、このメニューの表示は「公開中止」という表記になります。
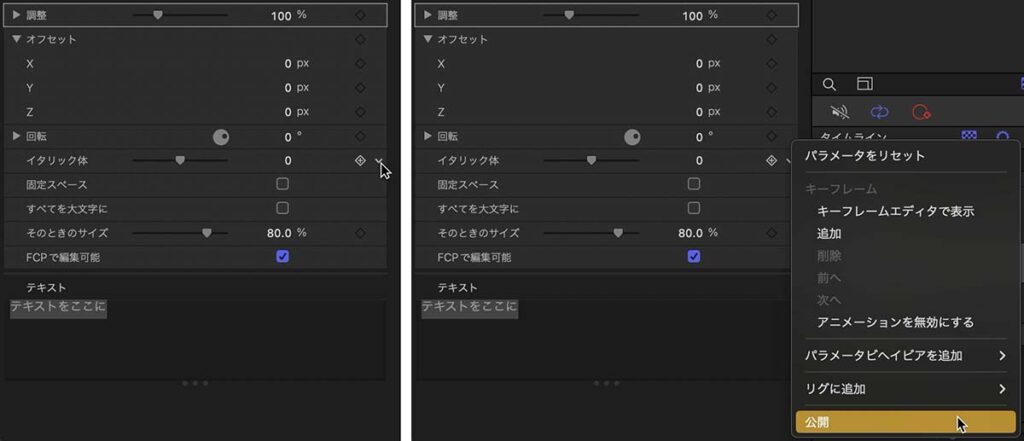
パラメータ項目のメニュー表示ボタン(左)と、メニュー(右)
テキストの「フォーマット」ページと「アピアランス」ページの設定項目の多くは、「フォーマット」ページの「FCPで編集可能」にチェックを入れておけばFCPでも編集できるので、個別に公開設定をする必要はありません。しかし、「イタリック体」などFCPでは設定できない項目については公開に設定しておくと、FCPでの編集時に便利です。
公開に設定したパラメータ項目は、FCPでのタイトルテンプレート使用時に、タイトルテンプレートのインスペクタ画面から確認・調整することができます(m02_fig_14)。インスペクタ画面左上の「T」ボタンをクリックすると、motionで公開したパラメータ項目が表示されます。ここでは、「イタリック体」「オフセット」「回転」が公開されています。
公開設定は、この後記載する「ビヘイビア」や図形のパラメータ項目でも設定することができます。
ビヘイビアエフェクト
motion画面左上にあるライブラリには、様々なエフェクトが格納されています。タイトルがアニメーションを伴って現れるエフェクト効果は、「ビヘイビア」という項目に分類されています。ビヘイビア内の「テキストアニメーション」と「テキストシーケンス」に主なタイトル向けのエフェクトが分類されていて、「テキストシーケンス」の中にはさらに「テキスト(エネルギッシュ)」などの分類項目があります(m02_fig_15)。
タイトル用のビヘイビアは、「〜 in」という名前が付けられたタイトル表示開始部分用、「〜 out」という名前が付けられたタイトル表示終了部分用、そして「テキストシーケンス」の「テキスト(連続)」に分類されているような、タイトルの表示中に継続してエフェクト効果を発揮するビヘイビアの3種類があります。それぞれのエフェクト項目を選択することで、ライブラリウィンドウ上部に、効果のプレビューが表示されます。
ビヘイビアを適用する
プレビューを確認して希望のビヘイビアが見つかったら、そのビヘイビア項目をテキストレイヤーにドラッグ&ドロップして適用します(m02_fig_16)。ビヘイビアの適用方法はこのほかに、テキストレイヤーを選択した状態で、ライブラリウィンドウ上部のプレビューエリアにある「適用」ボタンをクリックする、motion画面上部中央の「ビヘイビア」ボタンからビヘイビア項目を選択するといった方法もあります。しかし、「ビヘイビア」ボタンの操作時には、ビヘイビア効果のプレビューを見ることはできません。m02_fig_16は、ドラッグ&ドロップで「Breeze in」を適用しているところです。
同様な操作で、タイトルの終了部分に「Breeze out」を適用すると、タイトルが現れる時と同様のアニメーション効果でタイトルが消えるよう設定できます。次回ご紹介するビルドイン・アウトマーカーを使えば、FCPでの使用時にタイトルに適用されたビヘイビア効果を無効にすることができます。FCPでビヘイビア効果を無効にした上で、ディゾルブなどのシンプルなトランジションを加えることも可能なので、motionでのタイトルテンプレート作成時にはタイトルが現れる部分に加えて、タイトルが消えるビヘイビアも適用しておいた方が、タイトルプリセットを利用するときの効果の選択肢が増えて便利です。
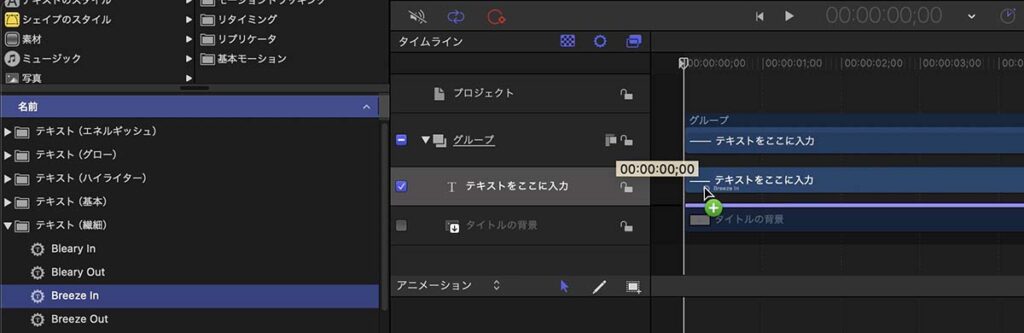
ドラッグ&ドロップで、ビヘイビアをテキストレイヤーに追加する
ビヘイビアの継続時間
テキストレイヤーに適用したビヘイビアの継続時間は、ビデオタイムラインでビヘイビアの端をドラッグ操作することで調整できます。タイムラインを再生して、キャンバス画面で効果を確認しながらビヘイビアを適当な長さに調整します。
なお、ビヘイビアのインスペクタにビヘイビア効果の継続時間を調整できるような項目がある場合、その項目を公開に設定した上でタイムラインではビヘイビアの継続時間を若干長めに設定しておくと、FCPでの使用時にビヘイビアの継続時間を微調整できて便利です。
m02_fig_17は、「Breeze in」ビヘイビアのインスペクタ画面です。「コントロール」という項目を三角形のボタンをクリックして展開すると、画面の下の方に「始点のオフセット」「終点のオフセット」という項目があります。この項目を調整することで、タイムラインで調節した「Breeze in」ビヘイビアの継続時間内で、ビヘイビア効果が始まる部分と終わる部分のタイミングをずらすことができます。
「Breeze in」では「終点のオフセット」を、「Breeze out」では「始点のオフセット」を公開に設定しておくと、FCPでこのタイトルテンプレートを使用するときにビヘイビア効果の継続時間を微調整することができます。
FCPにインストールされたタイトルプリセットを一つづつ見ていくと、案外motionに用意されたビヘイビア効果を使ったプリセットが沢山あります。折角オリジナルのタイトルプリセットを作るのであれば、ビヘイビアを一つだけ適用するのではなく他のビヘイビアやフィルタ、図形機能などを組み合わせると、少し変化のあるプリセットを作成することができます。
ムービーの公開
motionで作成した映像は、motion画面右上の「共有」ボタンで動画ファイルなどに書き出すことができます(m02_fig_18)。タイトルプリセットの場合はプロジェクト自体をFCPに公開すれば良いので、映像を書き出す必要はないのですが、ここまでの作業の確認用にムービーを書き出してみました。m02_movie_01が、ここまでの工程で作成したタイトルプリセットをmotionから書き出した動画です。
この後、図形の追加やビルドイン・アウトマーカーの設置などの作業を行いますが、長くなるので続きは次回にします。