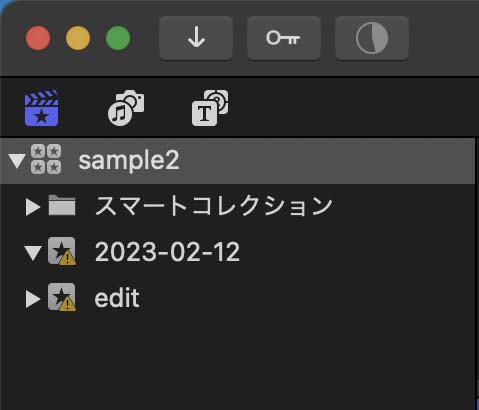FCPの編集データをバックアップ その3
保管用のバックアップ
FCP(Final Cut Pro ファイナルカットプロ)での編集作業が完了した後、編集データを保管する際には不要なデータを取り除いて、出来るだけ小さなサイズにして保管したいところです。今回は、FCPでの作業完了後、ライブラリを保管しておくためのデータ整理について記載します。
INDEX
保管用HDD
10年程前までは、HDDの容量が数年で一桁増えるような感覚でした。そのため、多少贅沢に容量を浪費するようなバックアップ方法でも、数年後により大容量のHDDに移し変えれば問題ないだろう、と思っていました。しかし、パソコンの記録用ストレージとしてSSDが普及し始めた頃から、HDDの容量の増加は鈍化してしまいました。そんな中気がつけば、贅沢バックアップ保管を続けた結果、棚がHDDだらけになってしまいました。
HDDの記録容量の増加も限界が近いのか、近年では数年かかって1.5倍から2倍といった感じで、価格もそれなりに高価になってきています。一昔前のように、同価格帯で容量がどんどん増えていくような状況はもう期待できないのかもしれません。編集データを保管するときのデータの整理方法を見直さなくては、HDDのコストも、場所的なコストも肥大するばかりです。
そういった興味関心もあって、ブログでFCPの再生メディアやレンダリングファイルの削除と再生成について記載してみると、これらのメディアは補助的なものであって、捨ててしまっても良いなと考えるようになりました。
私のこれまでのバックアップ状況
私は撮影後、撮影データを編集用のドライブに全てコピーしてからFCPに読み込んでいます。撮影データを失ってしまうとダメージが大きいので、何はともあれ複製をとっておきたいという理由から、まずカードから編集用のドライブにコピーしています。どこかでこれを整理しておけば良かったのですが、このデータも丸々保管用のバックアップドライブに保存してきました。つまり、ライブラリデータの中と外に、撮影データが2セット保存してある状態だったのです。
また、編集が終わって書き出したデータの納品後も「急なリテイクがあるかもしれない」という心配から、再生用にトランスコードしたメディアは捨てずにライブラリデータを保管してきました。最適化されたメディアを作成して作業をしてきたので、このデータの占める容量の割合がかなりあります。
これらのデータを整理すれば、保管のための容量を半分から3分の1程度に抑えることができると思い、過去数年分のデータを思い切って整理してみました。
要るファイル、要らないファイル
ライブラリ内にメディアを保存する設定の場合、撮影データはオリジナルメディアとしてライブラリ内に複製されています。ProRes形式で撮影した場合、そのままのファイルが、ライブラリ内にオリジナルメディアとしてコピーされています。mp4形式の場合もそのまま複製されています。
私が使用してきた撮影フォーマットのうち、AVCHDファイルの場合だけは、MTSフォーマットのファイルがmovに変換されており、撮影済みのデータそのものではありません。しかし、AVCHD用のフォーマットであるMTS形式よりも、mov形式の方がより汎用性が高く、長期に保管するファイル形式として望ましいように思われます。(もちろん、MTSとmovのどちらが長くサポートされるかは、将来になってみなくては分かりませんが。)
また、「FCPのメディアのトランスコード」で記載したように、ライブラリに読み込んだオリジナルデータさえ保管してあれば、再生用メディアは後から作成することもできます。タイムラインのレンダリングファイルも再度レンダリングさせることができます。
これらのことを整理すると、ライブラリ内にメディアを保存する設定の場合、ライブラリの「パッケージの内容」に保存されたオリジナルメディアだけを残しておけば、
- ライブラリデータとは別に保存していた撮影データ
- 最適化されたメディアやプロキシメディア
- タイムラインのレンダリングファイル
は削除してしまっても問題ないと考えました。
画像素材等も整理
映像内で使用した静止画像も、ライブラリに読み込み前のものは捨ててしまっても、同じものがライブラリ内にコピーされています。ただし、静止画を加工するためのPhotoshopやIllustratorの作業用ファイルと、そこに配置したデータは残します。何のためにバックアップを保管するかといえば、将来改変する必要があった場合のためです。作業用のファイルを捨ててしまっては意味がありません。あくまで重複したデータだけを削除していきます。
音声ファイルも同様です。LogicやGarageBandなどで作成した効果音なども、FCPに読み込み済みのデータは削除して、作業用のファイルは残します。
念の為にパッケージの内容を確認
撮影データや静止画、音声データなど、ライブラリに読み込み済みのデータを削除する前に、念のためにライブラリの「パッケージの内容」を確認しておいた方が安心です。読み込みの際にオリジナルメディアのコピーが完了しておらず、エイリアスのままになっているメディアがないか、読み込み時の設定を誤って、ライブラリの外にあるメディアを外部参照する設定になっているものがないかなどを確認します。
もし、「パッケージの内容」にエイリアスのままになっているファイルがあった場合は、FCP上で「メディアを統合」操作を行って、ライブラリ内にオリジナルメディアがコピーされた状態にしておきます。
ライブラリやイベントに「!」マークが出ないか注意
ライブラリに読み込み済みのデータを削除したとき、イベントに「!」が付ついていないかよく確認します(54_fig_01)。「パッケージの内容」を確認して削除作業を行えばほぼ間違いないと思いますが、見落としなどで必要なファイルを消してしまった場合に備えて、ライブラリに読み込み済みの動画データや静止画データなどを、別のHDDなどに複製してから削除すると安心です。
万が一イベントに「!」が表示された場合は、別ドライブに複製しておいたデータと「ファイルの再リンク」操作を行った後、「メディアを統合」操作をして、ライブラリ内にオリジナルメディアがある状態にします。
最適化データ、プロキシメディアの削除
オリジナルデータの整理ができたら、再生用メディアを削除します。基本的に全ての再生用メディアを削除しますが、一部に残しておいた方が、後に再編集をする際に便利だと思われるファイルがあります。pngやjpg、wavといったデータは、再生用メディアが作成されることはありません。例外的に再生用メディアが作成されるファイル形式に、MP3があるようです。
MP3はメディアの読み込み時に、自動的にmov形式で最適化されたメディアが作成されます。読み込みウィンドウのトランスコード項目で、「最適化されたメディアを作成」にチェックを入れてなくても作成されます。この最適化されたメディアは、他の再生用メディアと同様に削除と再生成ができるのですが、再生成する際には「最適化されたメディア」の生成を行う必要があります。再編集のために、改めてオリジナルメディアをトランスコードするとき、プロキシメディアを作成したい場合でも、このMP3ファイルだけは、別途選択して最適化されたメディアの作成を行う必要があり、面倒です。音声ファイルでたいした容量ではないので、MP3を最適化したmovファイルは残しておいた方が無難だと思います。
動画クリップ用の再生用メディアだけを削除するといった場合、「FCPの素材管理 その1 クリップやプロジェクトの分類」でご紹介したように、素材のファイル形式ごとにイベントを分けて分類しておくと、作業しやすいです。動画クリップを格納したイベントを選択して、
メニュー→生成されたイベントファイルを削除…
と操作すれば、動画クリップ用の再生メディアだけを削除することができます。
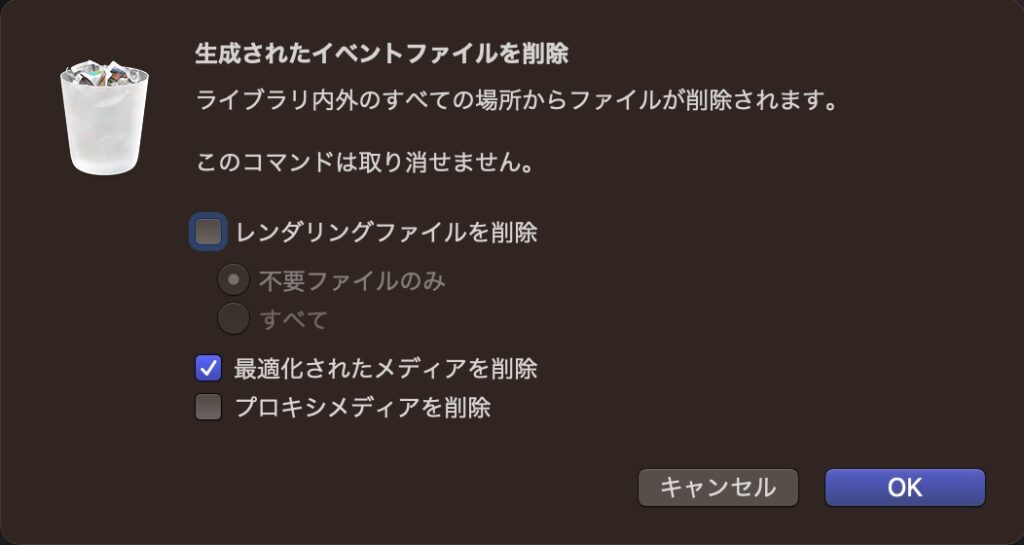
レンダリングデータの削除
タイムラインのレンダリングファイルは、プロジェクトデータを格納したイベントを選択して削除操作をしても良いのですが、ライブラリ内の全てのレンダリングファイルを削除対象にして問題ないと思うので、ライブラリを選択しての操作が手っ取り早いです。
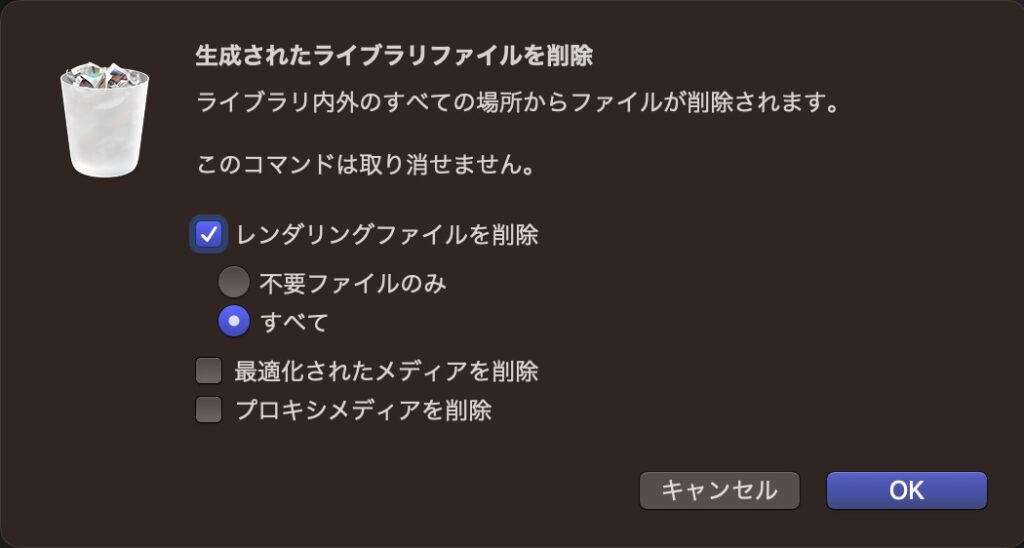
レンダリングファイルを削除するとき、バックグラウンドレンダリングを解除しておかないと、削除したそばから再度レンダリングが開始されてしまいます。タイムラインを閉じることで、バックグラウンドレンダリングが開始されるのを回避することができますが、バックグラウンドレンダリング機能そのものを停止しておいた方が確実です。
メニューバー→Final Cut Pro→設定…→再生タグをクリック
で表示される画面で、「レンダリング」のチェックを外します。
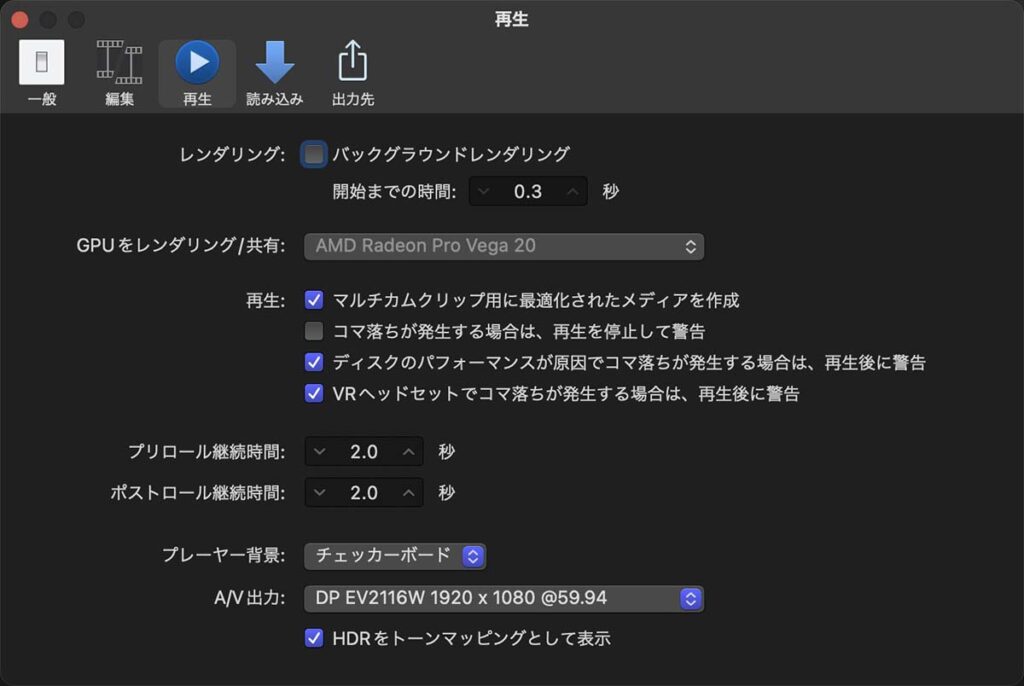
再生用メディアとレンダリングファイルを削除すると、ライブラリの容量はほぼオリジナルメディアの容量分だけに減量されていると思います。
再生用の各種メディア削除について詳しくは、「FCPの生成されたファイルの削除」をご覧ください。
実際に保管用HDDを整理して
私は、HDDの故障に備えて、正副2本のHDDに同じデータを複製して保管しています。データを整理する前は、正副合わせて3TB2本、4TB10本、8TB10本あったHDDを、この作業を行うことで、正副合わせて8TB4本に圧縮することができました。各HDDに目一杯記録していたわけではないのですが、HDD容量だけで比較すれば、146TBを32TBに減量した計算です。
実際に削除したファイルでいうと、AVCHD形式を多用したライブラリでは、最適化されたメディアの削除が大きな減量効果を発揮しました。一時期からBlackmagicdesignのカメラにハマって、ProRes収録をしたので、この素材を多用したライブラリでは、重複した撮影データの削除が効果的でした。
再編集するときは
再生用メディアを削除することで、ストレージ容量をダイエットしたライブラリデータは、再編集をするときに、改めて再生用メディアをトランスコードする必要があります。テロップの文字を変更するだけといったような、タイムラインを再生する必要のない修正ならば、そのままライブラリを開いても良いのですが、この時、タイムラインのバックグラウンドレンダリング機能を切っておかないと、瞬く間にバックアップ用のHDD容量がいっぱいになってしまうので、注意が必要です。
タイムラインを再生するような編集作業をする場合は、再生用のメディアを改めてトランスコードした方が、快適に編集作業を進めることができます。そのためには、相応のストレージ容量が必要になるので、再編集をする場合は、別の、容量に余裕のあるドライブにコピーをしてからライブラリを開いた方が無難です。
もっとバックアップをダイエット
私が長期間のバックアップ保管に向けて行った作業は以上ですが、撮影データなどの素材も必要なものだけに取捨選択してしまう方法があります。タイムラインの入ったプロジェクトのみを、バックアップ用のライブラリに複製する方法です。
バックアップ用の新規ライブラリを作成し、その中のイベントに、バックアップをとりたいプロジェクトをドラッグ&ドロップします。複製する項目を選択する画面54_fig_05が表示されます。データを軽量にすることが目的ならば、「オリジナルのメディア」のみにチェックを入れて、最適化されたメディアやプロキシメディアは複製しないほうが良いでしょう。「外部の場所に保存されているメディアをコピー」にチェックを入れておくと、ライブラリの外に保存したメディアが混ざっていた場合も、バックアップ用のライブラリ内にコピーされて安心です。
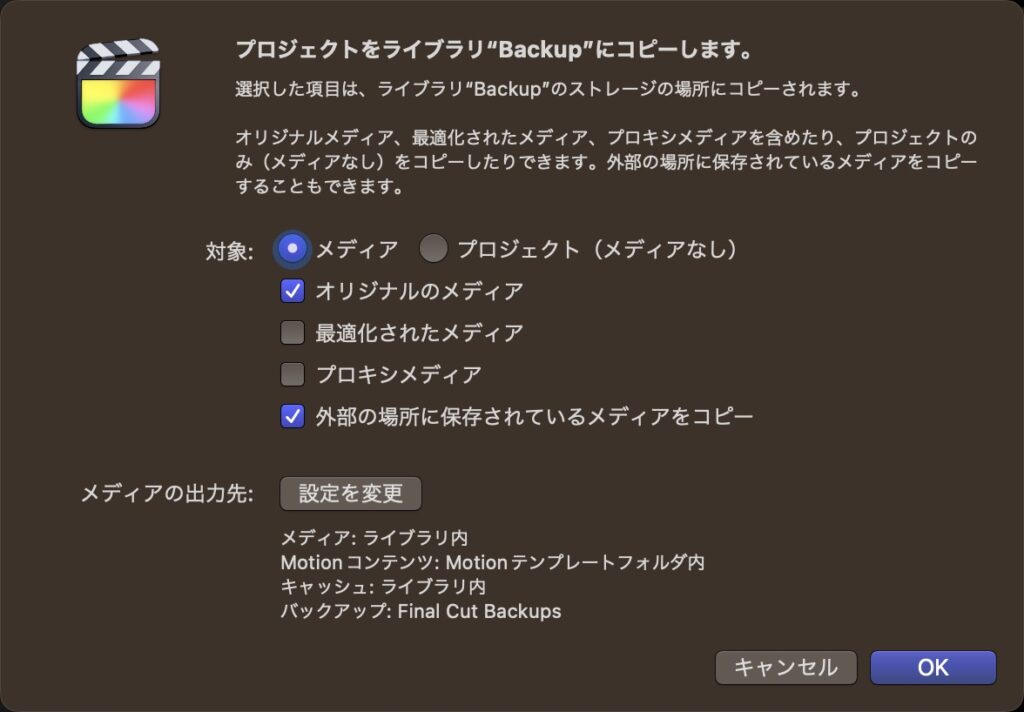
この方法でバックアップを取ると、タイムラインに配置したクリップのメディアだけを複製することができます。クリップのオリジナルメディアは、プロジェクトをドラッグ&ドロップしたイベント内に全て複製されます。元のライブラリで、イベントごとにクリップを分類していたとしても、それは崩れてしまうので、注意が必要です。
私はここまでのデータ縮小をしてバックアップをしていませんが、再編集可能な最小サイズでのバックアップがとれるという点で、活用する機会があるかもしれません。