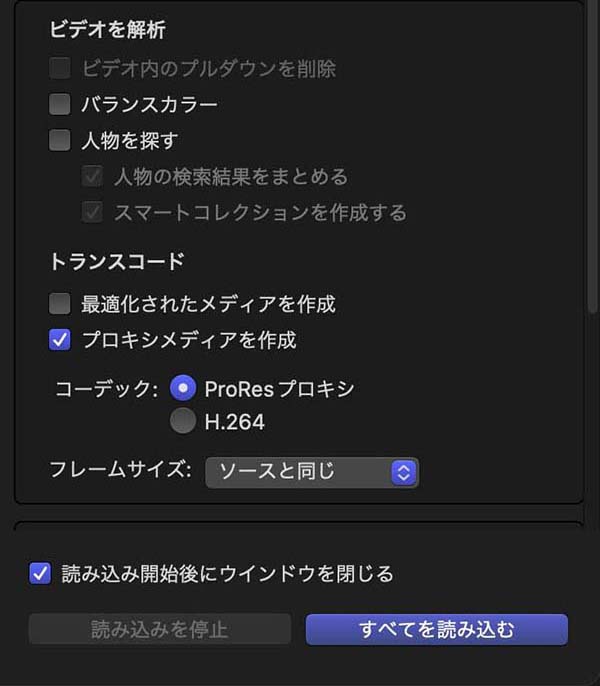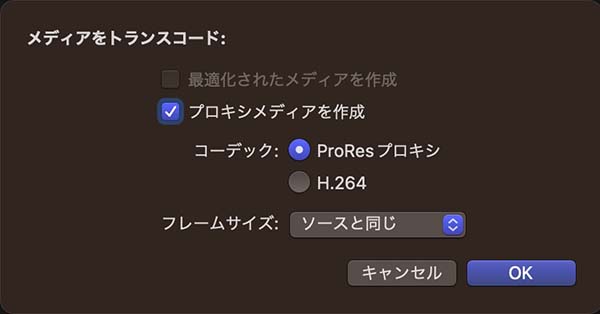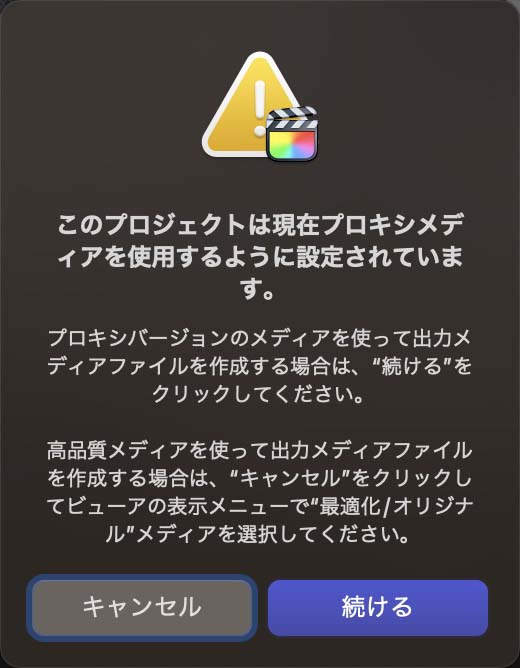FCPでプロキシメディアの運用
FCP(Final Cut Pro ファイナルカットプロ)で編集する際、再生用メディアにプロキシメディアを使うことで、ストレージ容量を節約することができます。素材映像がやたらと多い場合などに便利です。今回はプロキシメディアの画質の違いや、運用方法について記載します。
INDEX
読み込み時のプロキシメディア作成
メディアの読み込み時、読み込みウィンドウ右側の「トランスコード」項目(53_fig_01)で「プロキシメディアを作成」にチェックを入れます。次に、コーデックを「ProRes プロキシ」か「H.264」から選びます。さらに、その下で選択したコーデックのフレームサイズを選択します。
コーデックやフレームサイズでの画像の違いは、この後記載します。
(再生用メディアとしての「プロキシ」と、ProRes形式の一つとしての「プロキシ」の違いがややこしいので、この投稿では軽量化した再生用メディアを「プロキシ」、ProResのプロキシ形式を「proxy」と記載します。ただし、ダイアログの表示で「ProRes プロキシ」と表記しているものは、そのまま記載します。)
メディアの読み込み時の設定で、トランスコード以外の項目について、詳しくは「FCPでライブラリをつくる その1」をご覧ください。
編集の途中でプロキシメディアに切り替える
再生用メディアを作成しなくても、オリジナルメディアで十分編集できると思って作業を開始したが、カットによっては再生映像の動きがぎこちない、といった場合に、後から再生用メディアを作成することもできます。
クリップが入っているイベントを選択し、右クリックで「メディアをトランスコード…」と操作すると、「メディアをトランスコード」ウィンドウ(53_fig_02)が表示されます。
「プロキシメディアを作成」にチェックを入れ、コーデックを「ProRes プロキシ」か「H.264」から選びます。フレームサイズを選択して「OK」をクリックすると、トランスコードが始まります。
再生用メディアの作成について詳しくは、「FCPのメディアのトランスコード」もご覧ください。
プロキシメディアの種類
FX30で撮影した4K、mp4ファイルでプロキシメディアの画質やファイルサイズを比較してみました。53_table_01は、iフレームなし設定で撮影した23.98fps25秒の動画ファイルを、各種再生用メディアにトランスコードしたファイルの容量を比較したものです。
| メディア種別 | ファイル容量 |
|---|---|
| オリジナルMP4 | 201.5MB |
| 最適化されたメディア/ProRes422 | 1.38GB |
| proxy/100%サイズ | 439.4MB |
| proxy/50%サイズ | 120.3MB |
| proxy/25%サイズ | 52.7MB |
| proxy/12.5%サイズ | 28.9MB |
| H.264/100%サイズ | 85.1MB |
| H.264/50%サイズ | 24.9MB |
| H.264/25%サイズ | 9.8MB |
| H.264/12.5%サイズ | 6.5MB |
この映像は手持ちで撮ったショットなので、微妙に揺れていて無駄にビットレートの高い映像です。Appleの『Apple ProRes』という資料p22の記載によると、4K動画24pのProRes422のデータレートは471Mbpsです。メガビットをメガバイトに換算すると、1秒あたり約59MBです。上記のProRes 422ファイルは1秒あたり約55MBなので、割合とデータレート上限近くまで使った場合の容量比較になっていると思います。
この映像の1フレームから、画質の違いをある程度想像頂けるように、FCPのビューアで30%表示したスクショを中心に掲載します。ビューアでの30%表示では、ProRes 422とProRes proxyのサイズ違いを中心に比較します。

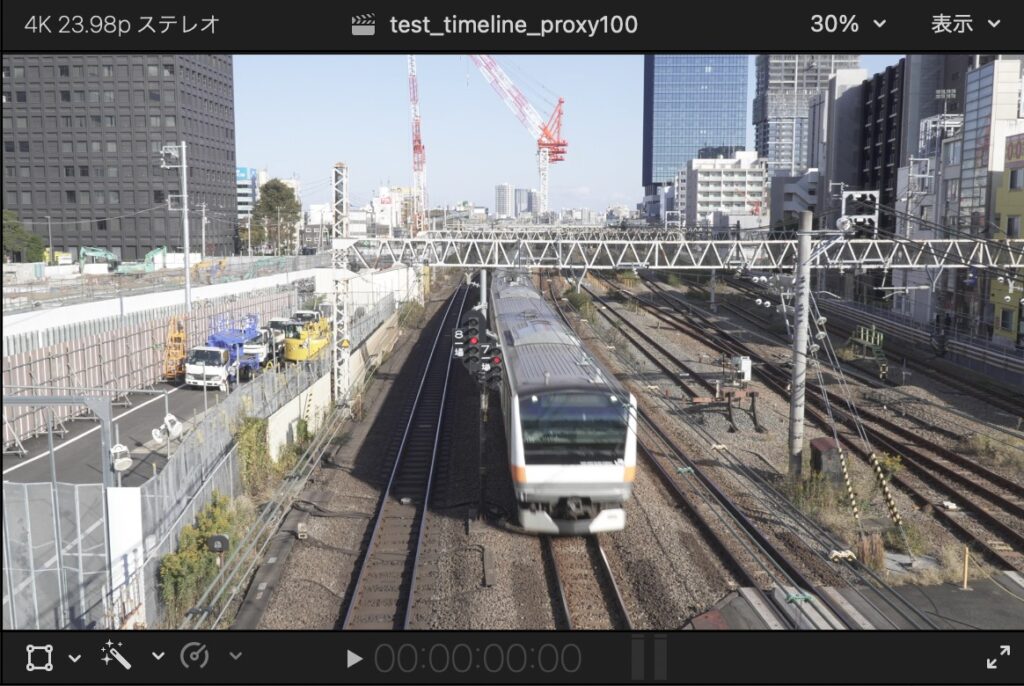
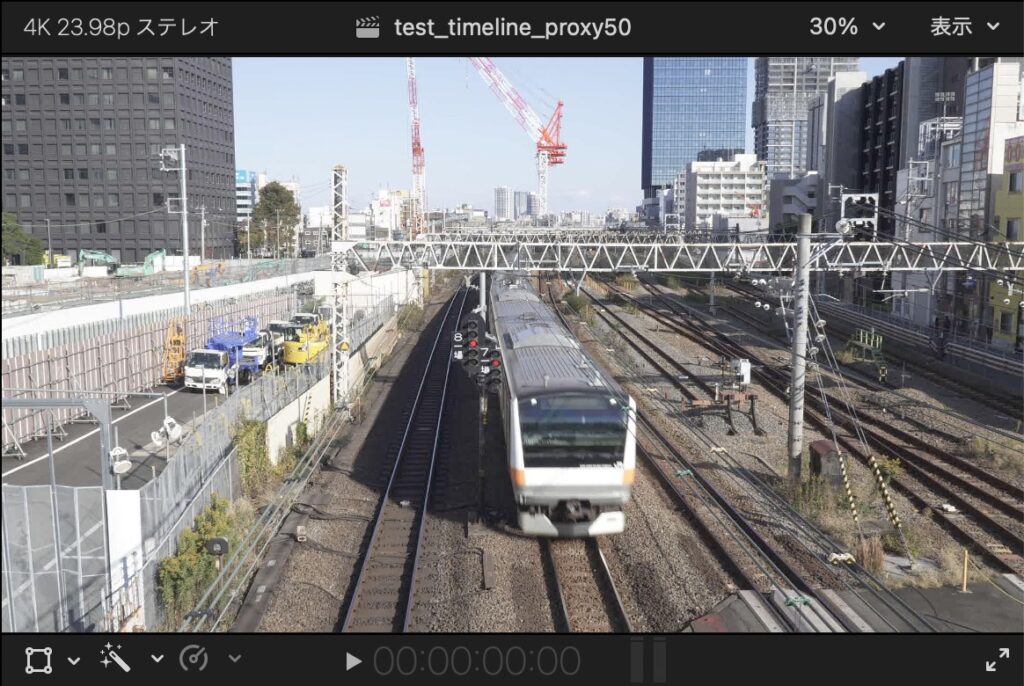
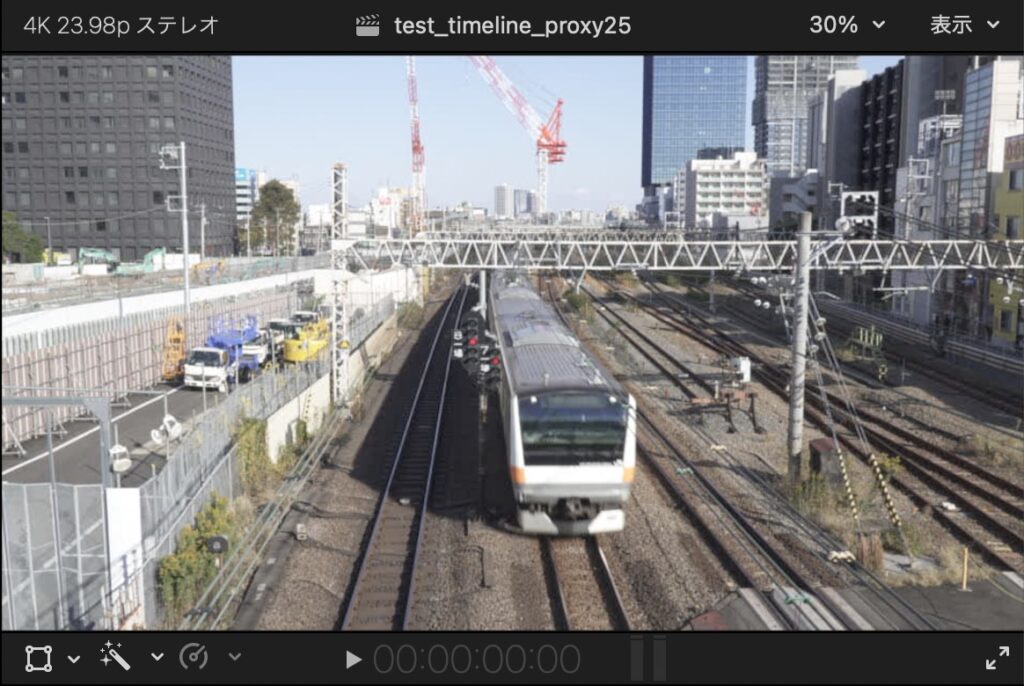
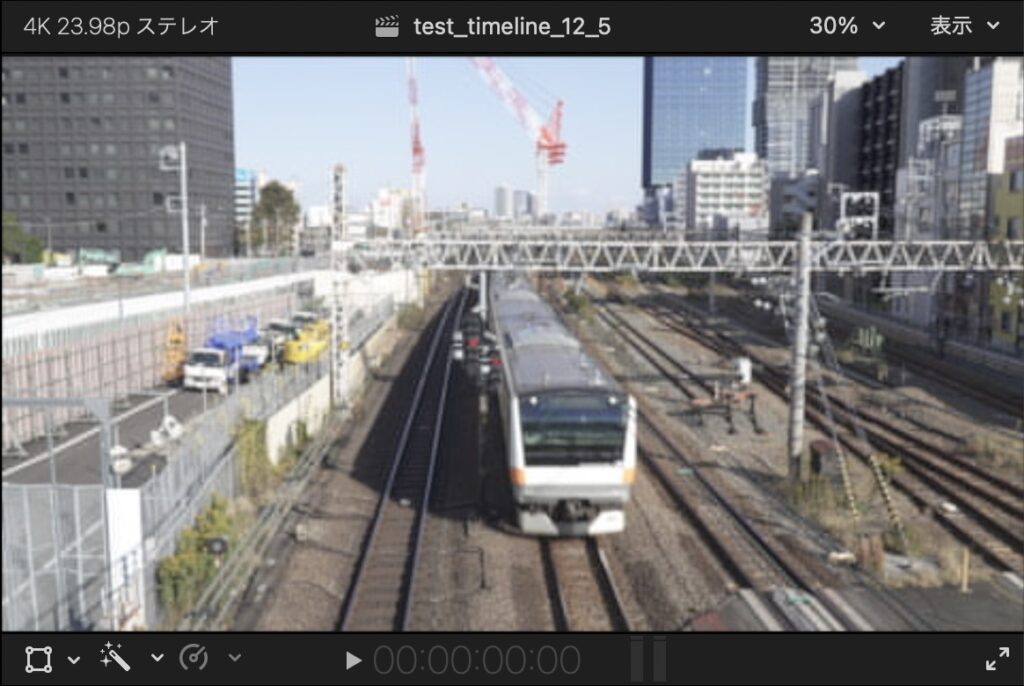
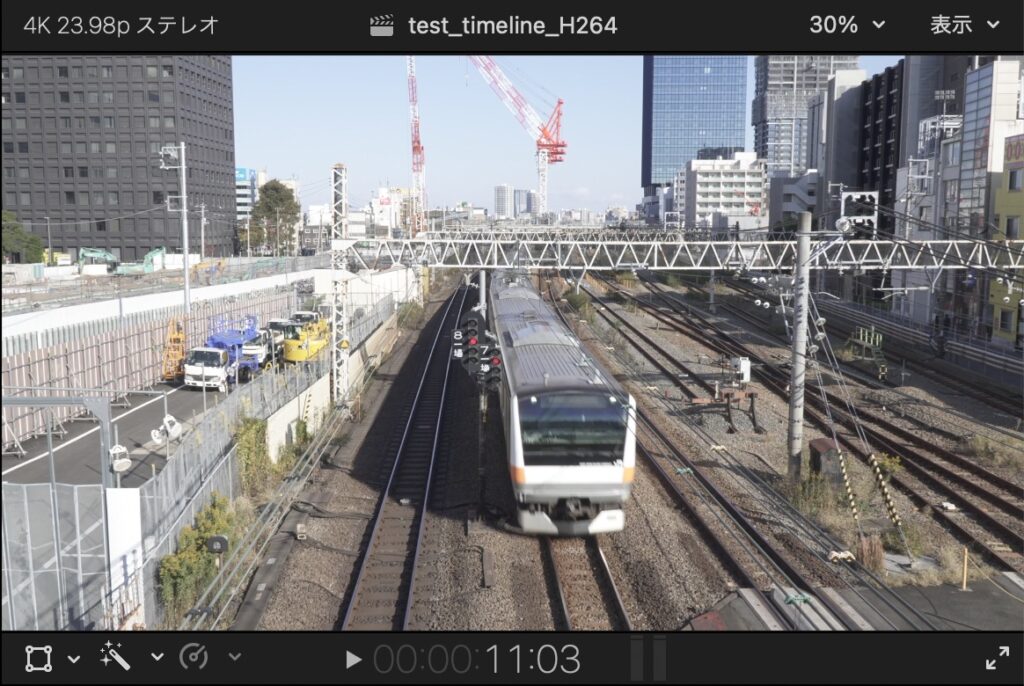
ビューア表示で30%サイズでも、proxyの25%サイズ、proxyの12.5%サイズはボヤけているのが判ります。100%サイズと50%サイズは、この大きさでの比較ならば遜色ない印象です。
次は、ビューア表示で100%の場合のProRes 422とProRes proxy、H.264の各サイズを比較します。
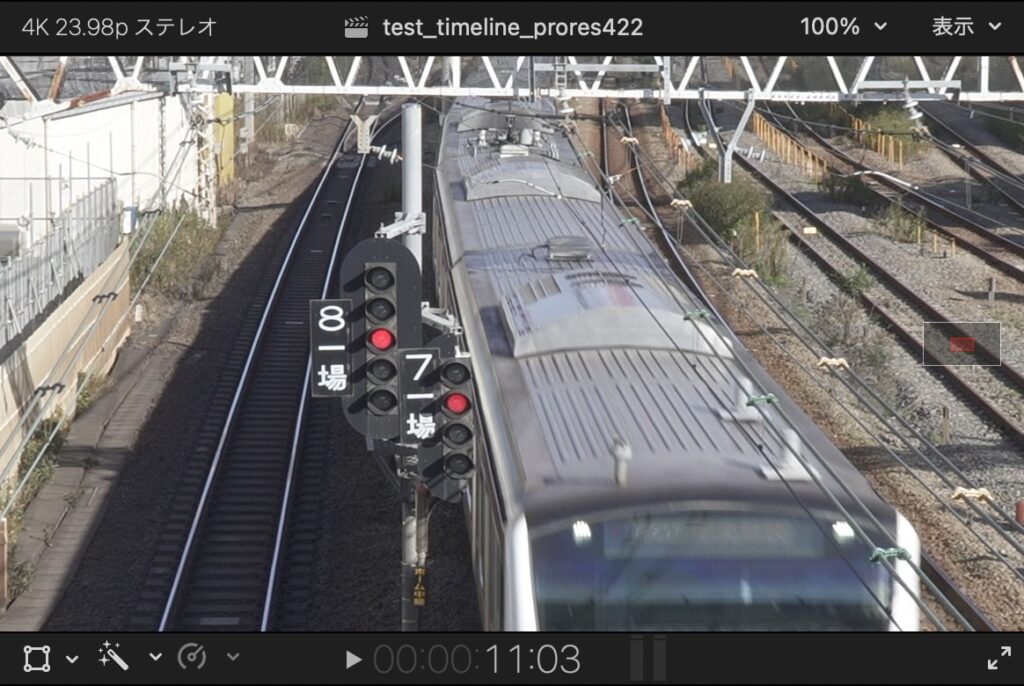
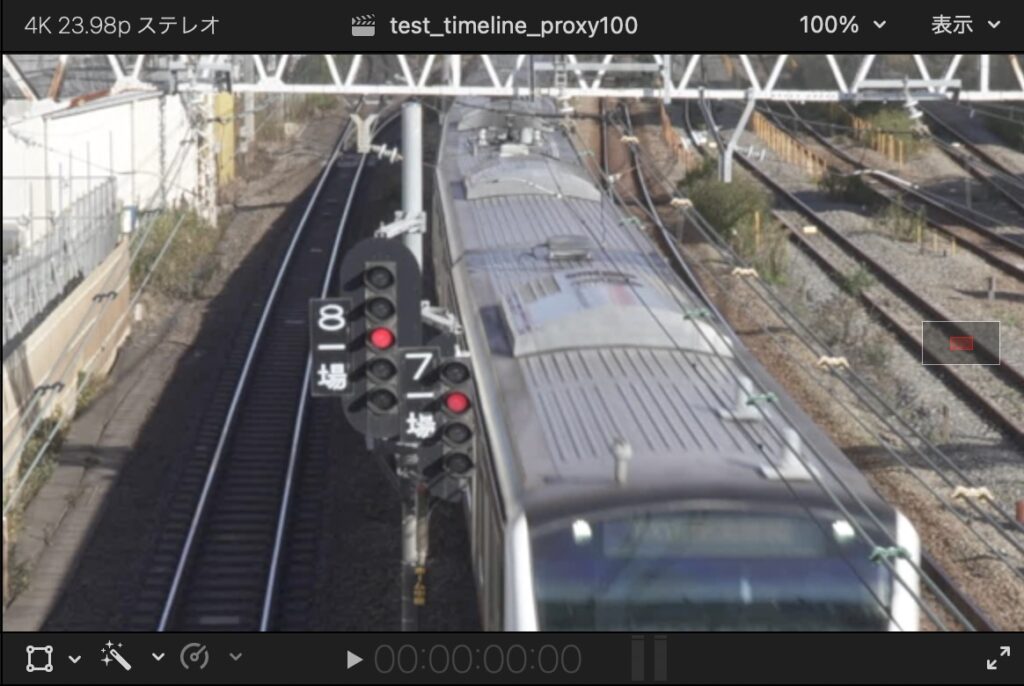
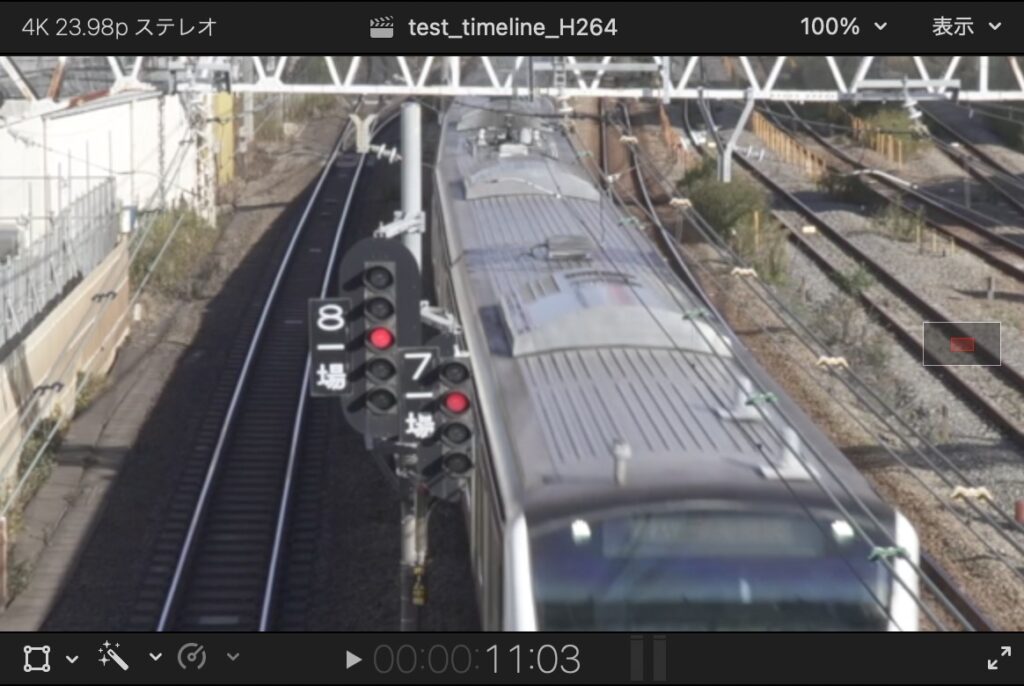
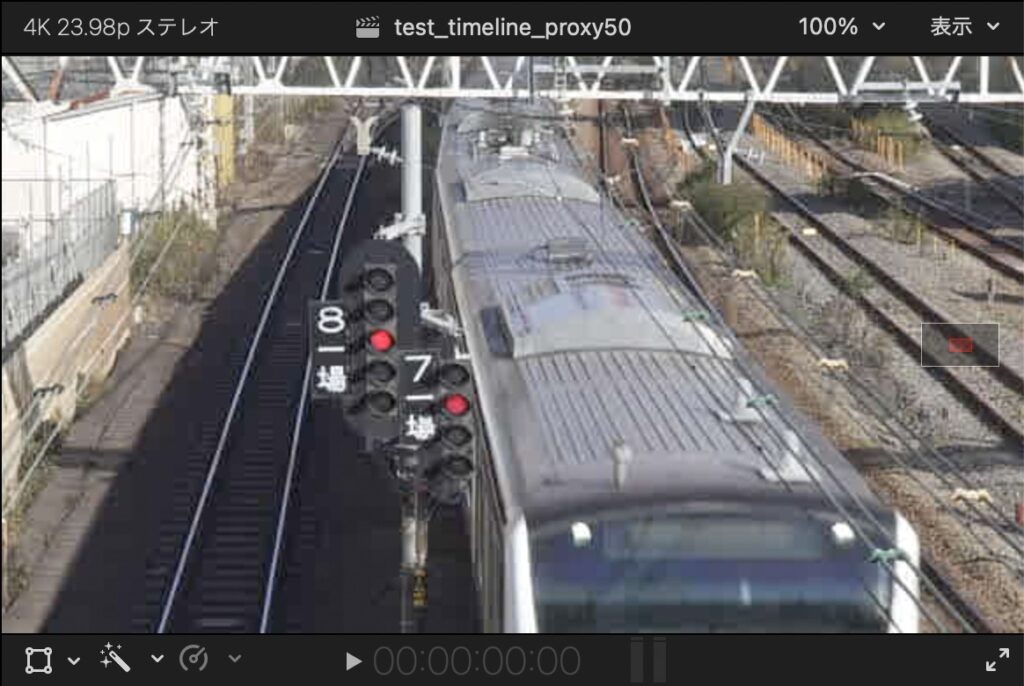
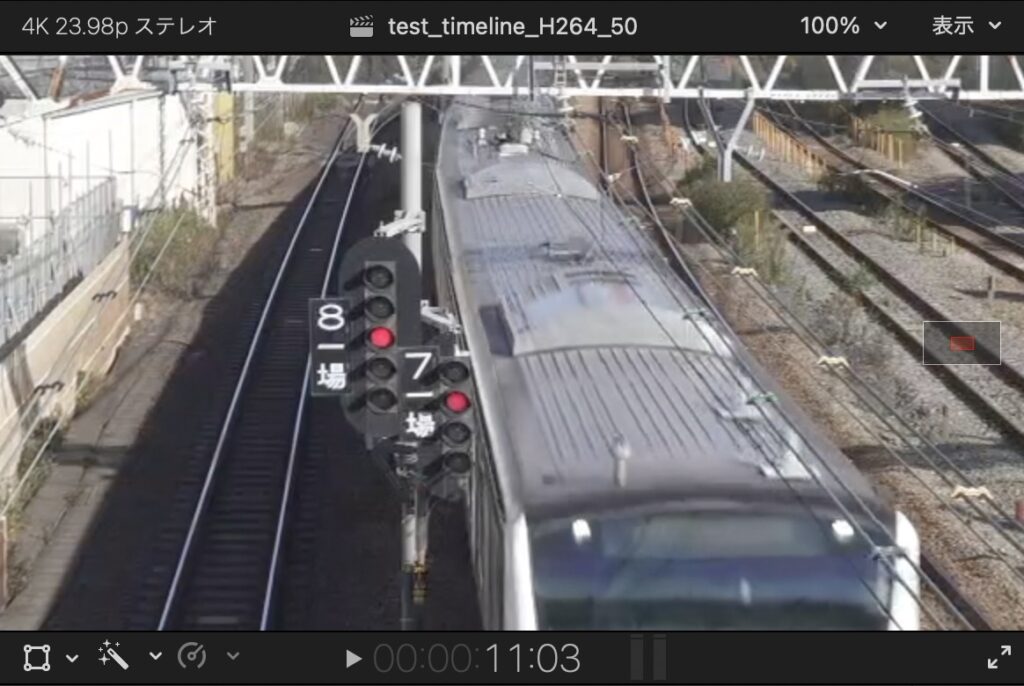
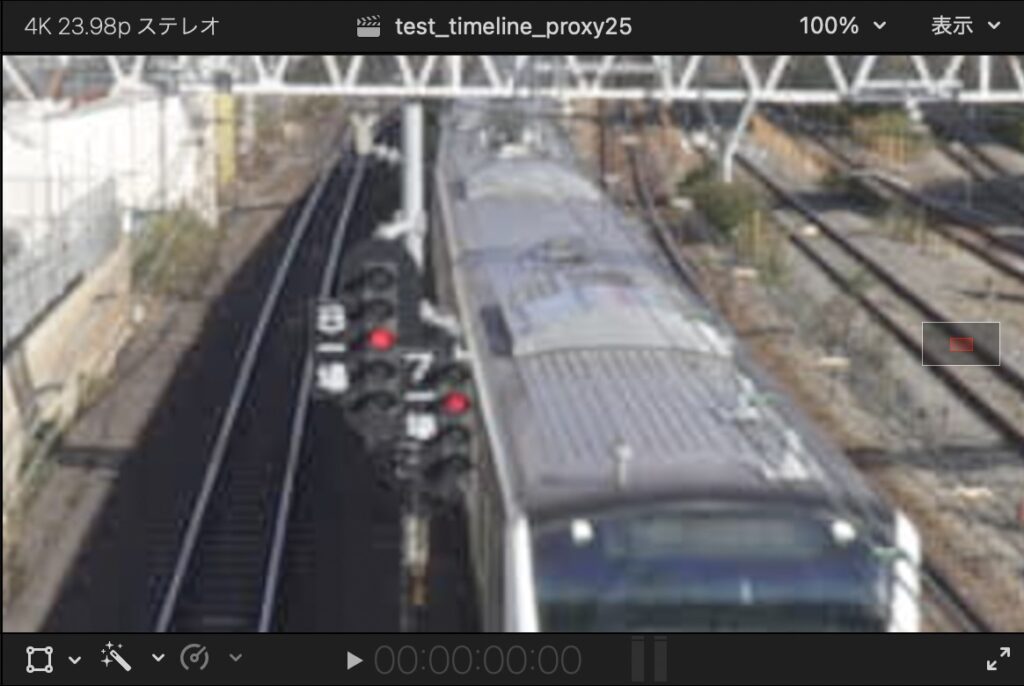
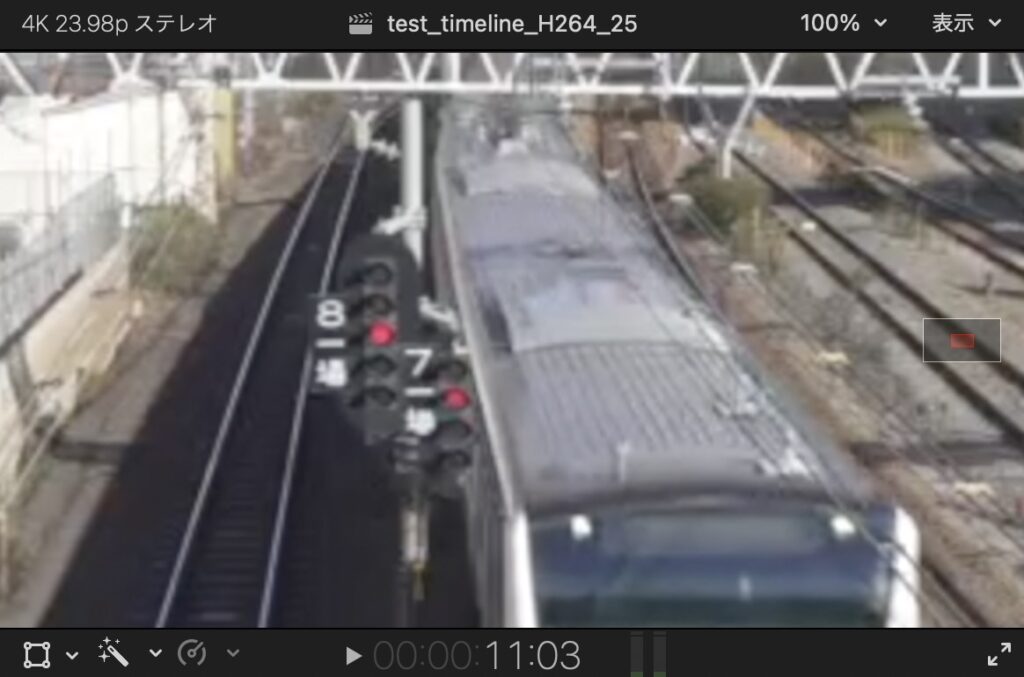
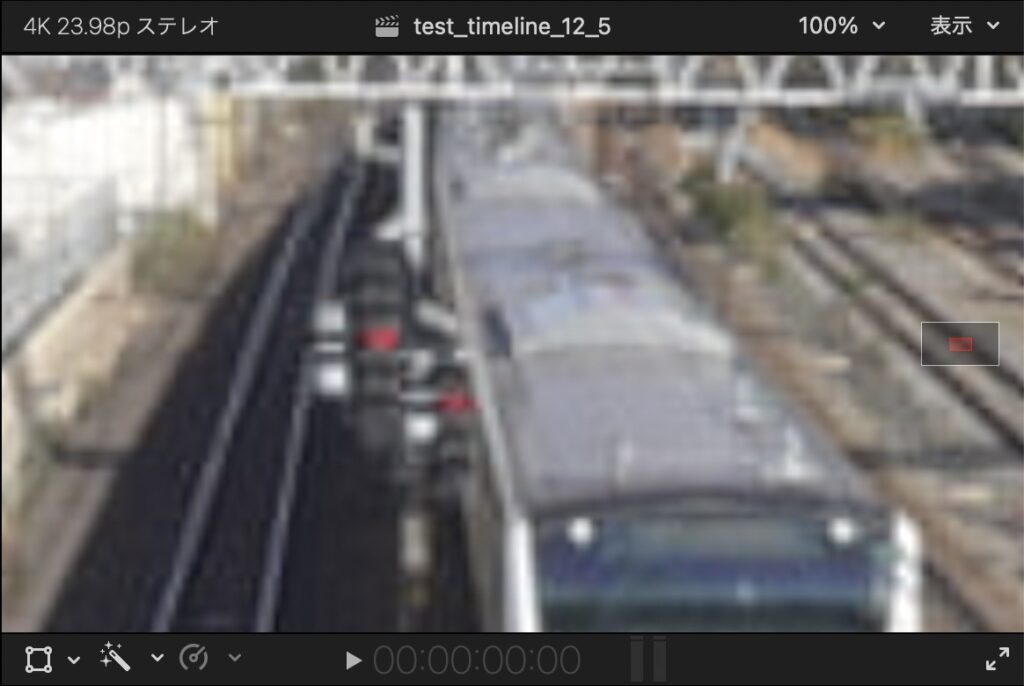
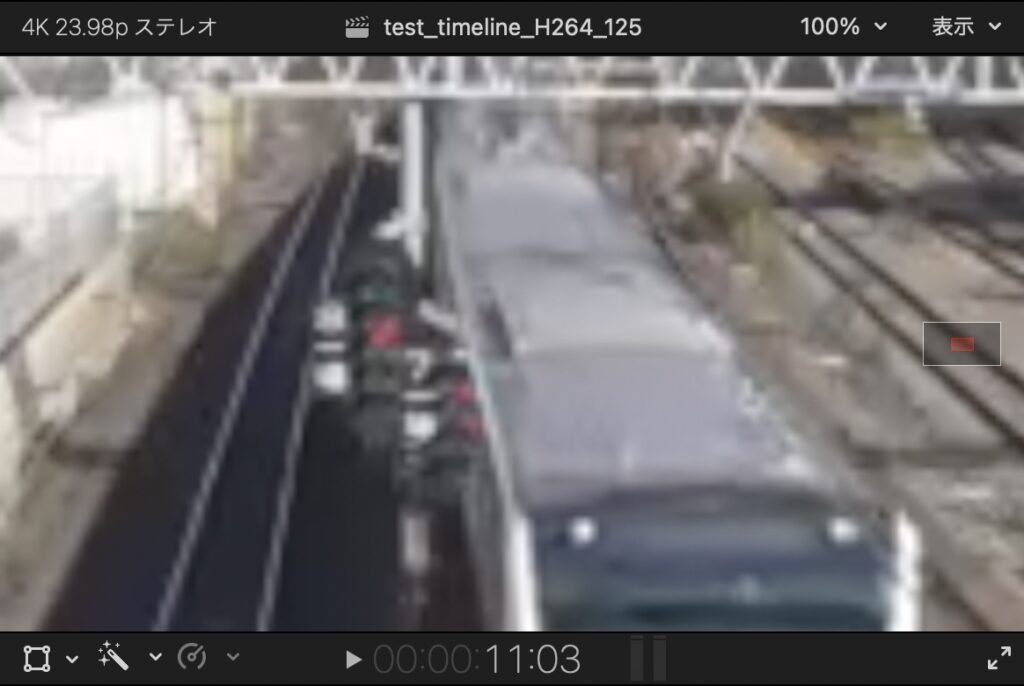
ビューア表示を100%にすると、ProRes 422に比べて、proxyの100%サイズやH.264の100%サイズでも僅かにシャープさに欠けます。proxy50%サイズでは、シャープネス処理をかけたように、ピクセルのエッジが不自然に目立つようになります。H.264の50%サイズはなかなか健闘しています。
次に、ビューアの表示を600%にして、ProRes 422とproxyの100%サイズ、H.264の100%サイズを比較してみます。
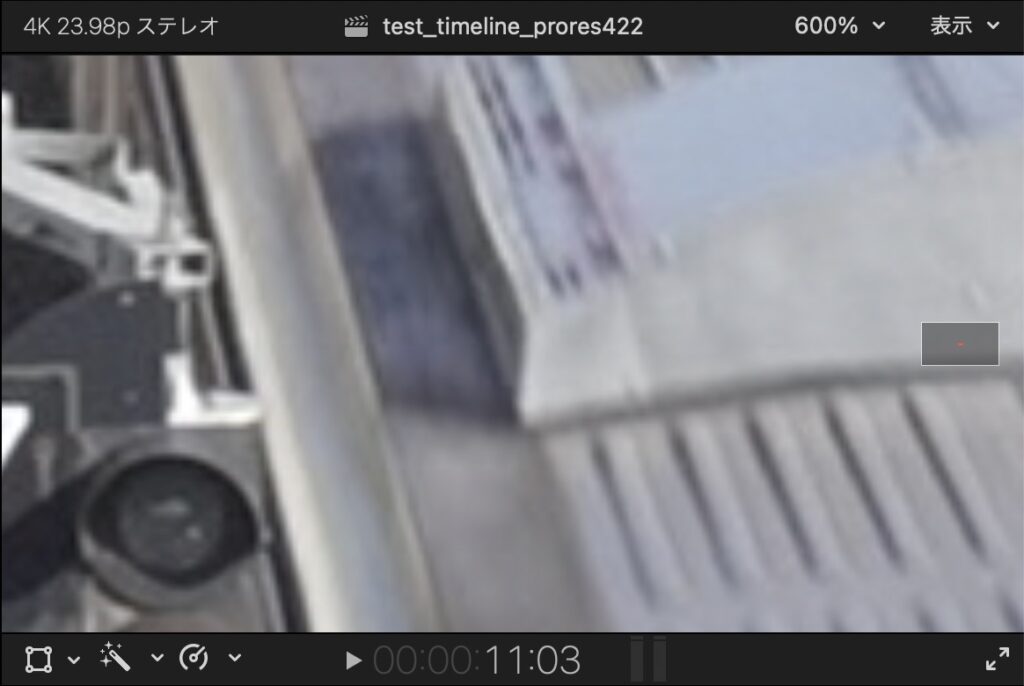
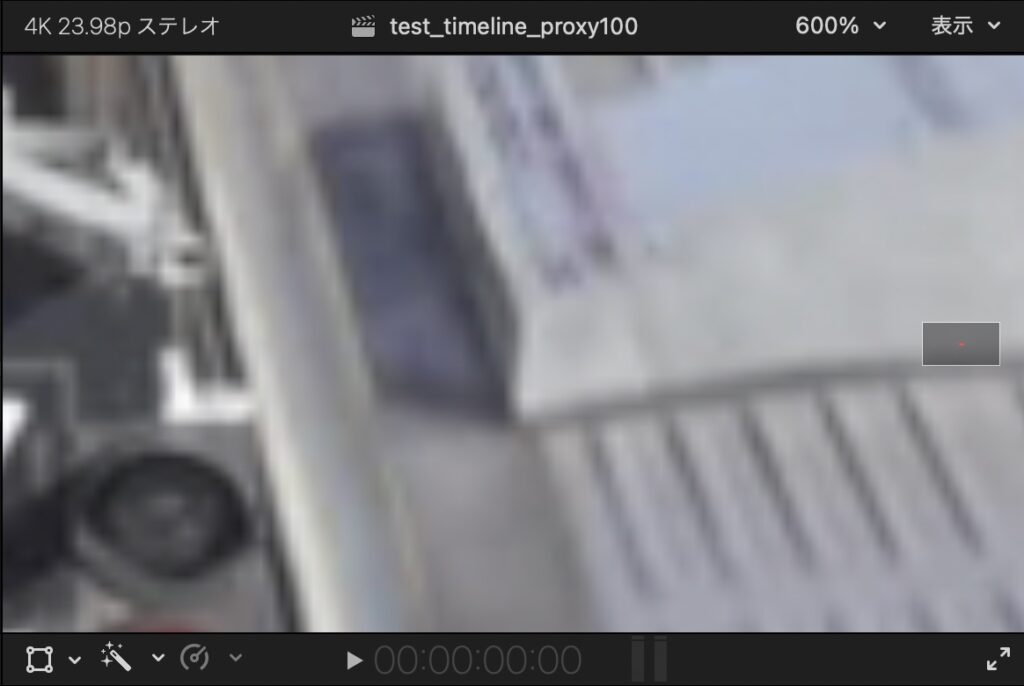
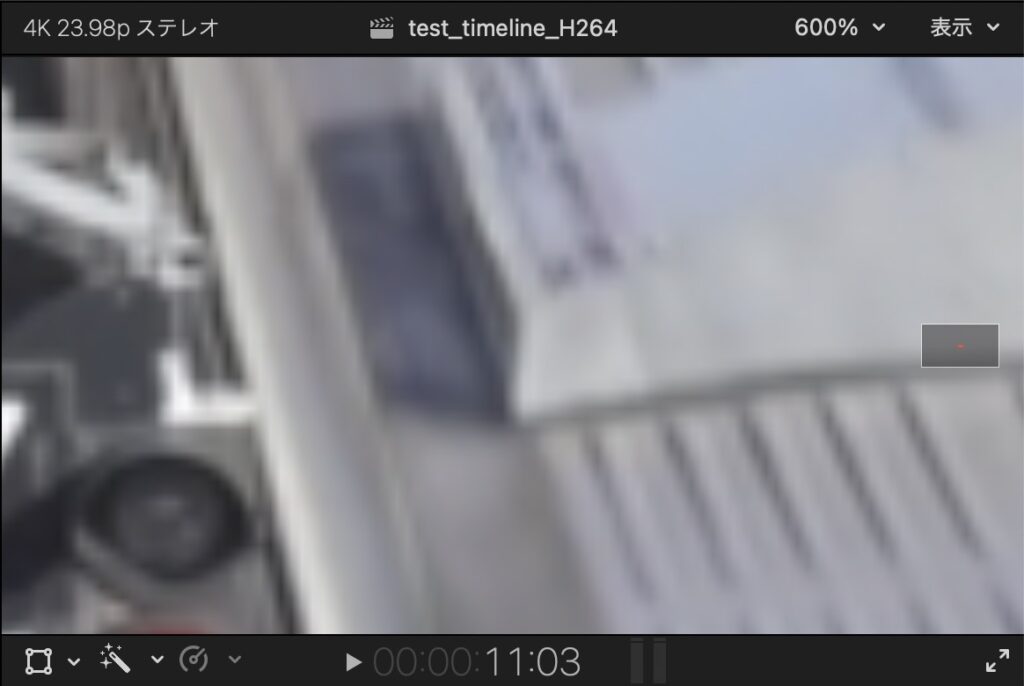
proxy、H.264、いずれも100%サイズで僅かにProRes422の解像度に劣るのがわかります。フォーカスの確認に影響するほどではないように思いますが、プロキシメディアの使用経験があまりないので、問題ないと言い切れるレベルかは自信がありません。ただ、H.264は容量が抑えられているにもかかわらず、proxy100%サイズに見劣りしない解像度感があるのが印象的です。
以上を比較してみて、4K映像であればH.264かProRes proxyの100%サイズかな、という気がします。50%サイズも選択肢としてありかな、という気もしますがフォーカスの確認などで厳しさを感じます。1920×1080のFHDなどでは、100%一択かなと思います。
8K以上の高精細フォーマットであれば、25%サイズや12.5%サイズの選択肢も考えられますが、高精細フォーマットになれば、そのフォーマットなりにフォーカスの確認がシビアになるので、解像度を極端に落としたプロキシフォーマットの使いどころは限られてくるのではと思います。
編集時の操作 ビューア設定
オリジナルメディアとプロキシメディアの切り替えは、ビューア画面で設定します。
ビューア画面右上の「表示」をクリック→メニューの「メディア再生」の項目から適当な設定を選択
で、再生時の使用メディアを切り替えます(53_fig_21)。
- 「最適化/オリジナル」は、最適化されたメディアがある場合はそれを、ない場合はオリジナルメディアを再生メディアに使います。
- 「プロキシを優先」は、再生するクリップに対応するプロキシメディアがある場合はそれを、ない場合は最適化されたメディアかオリジナルメディアを使用する、ということだと思います。
- 「プロキシ」は、再生メディア用に作成したプロキシメディアを使用します。
まだプロキシメディアを作成していないときに、ビューア設定を「プロキシ」にすると、リンク切れを示す表示になります。該当するプロキシメディアがないためで、プロキシメディアを作成すればこのアラートは消えます。
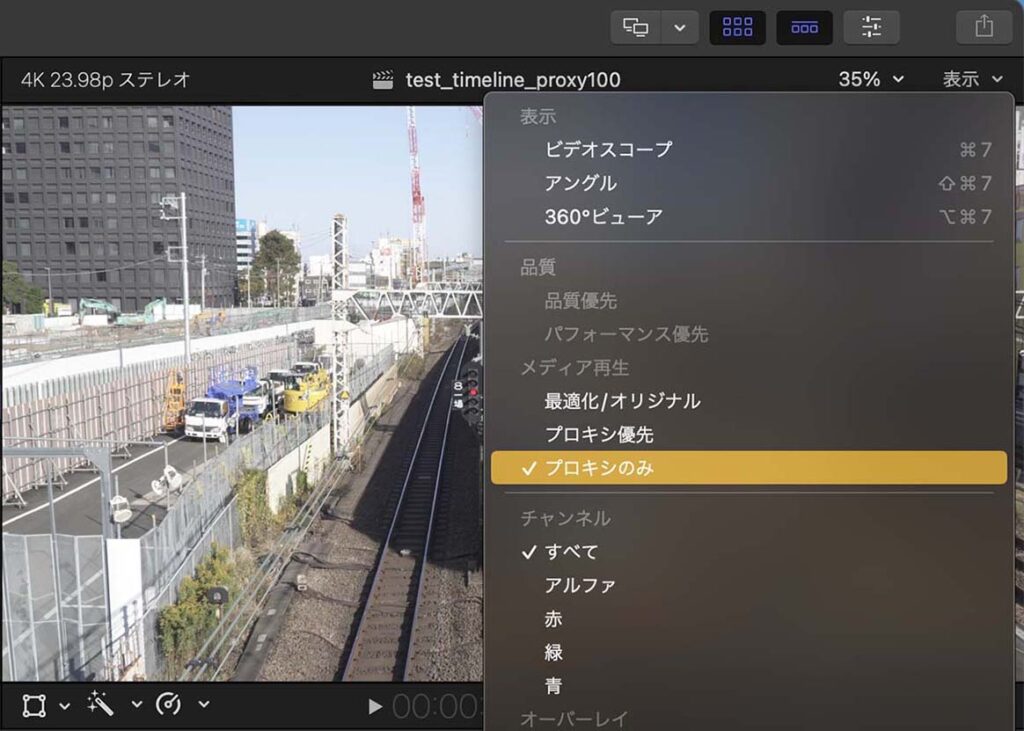
プロキシメディアの使用時に「気が利いてるな」と思わせるのが、テロップが高解像度に表示されることです。12.5%サイズのボヤけた画像を使用しているときでも、テロップはシャープに表示されるので、小さい文字が読めないといったことはありません。53_fig_22は、12.5%サイズのproxyをビューアの表示倍率で50%にしたときの画面です。テロップはヒラギノW2で、一番上がサイズ70。一段下がるごとにサイズが10小さくなり、一番下がサイズ10です。どのサイズもボヤけることなく、綺麗に表示されています。
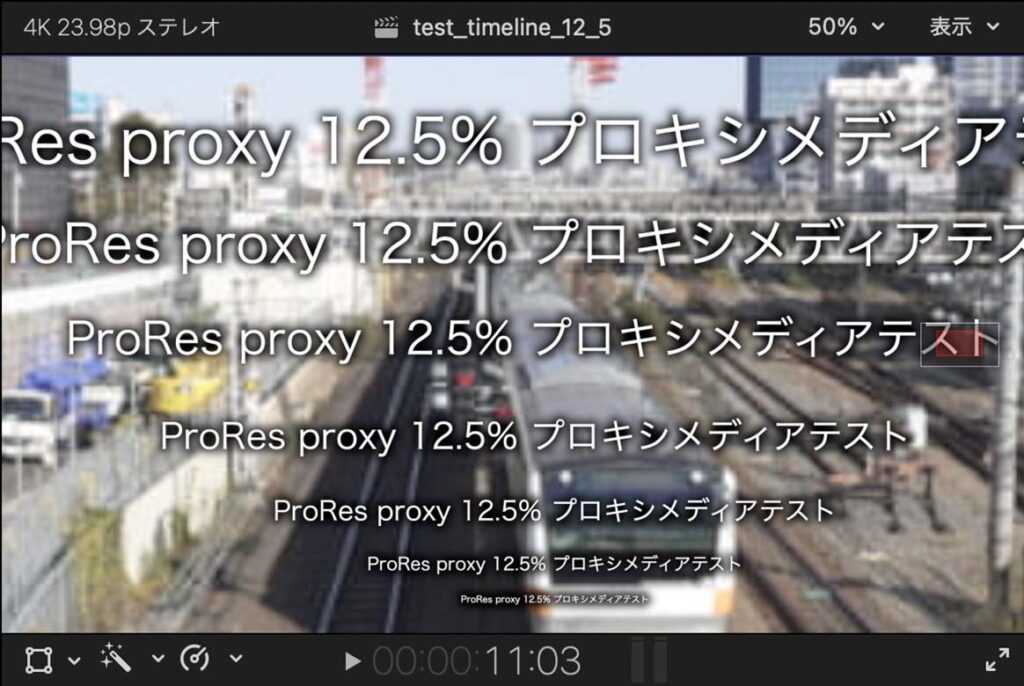
編集時の操作 レンダリングファイルの選択
再生メディアにプロキシメディアを選択しているときでも、エフェクトやテロップを適用すると、その部分がレンダリングされます。プロキシメディアのためのレンダリング設定は、変更することができません。プロジェクトのインスペクタから設定画面を開くと、レンダリングの部分は53_fig_23のようにグレーに表示されています。
書き出しの際に、書き出すファイル形式に適合した設定でタイムラインがレンダリングされていると、書き出し速度が上がります。ビューアの表示メニューで「最適化/オリジナル」を選択した状態でプロジェクトのインスペクタを開くと、レンダリング形式を選択できます。この設定を書き出し映像用の設定にしておくことをお勧めします。ビューアの表示設定を「最適化/オリジナル」にしたときにしかレンダリングされませんが、ちょっと席を外すときなどに小まめに表示設定を切り換えておけば、完成ファイルの書き出し速度が向上します。書き出し時にわざわざタイムラインのレンダリングを待つのは時間の無駄ですが、編集の合間にレンダリングファイルを貯めていくのは、書き出し時間の節約を貯蓄するような感覚です。
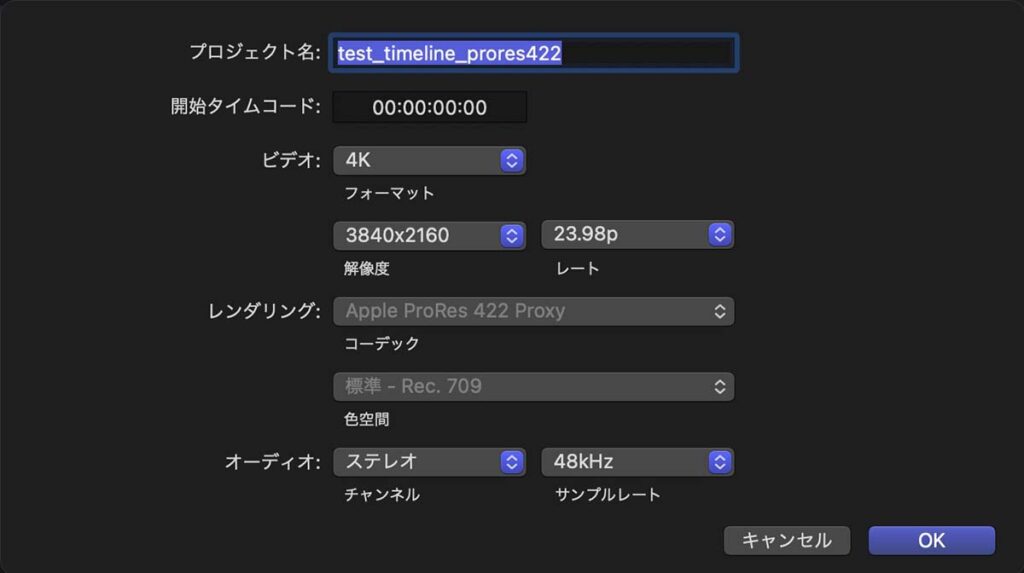
書き出し時の操作
完成映像の書き出し時、ビューアの表示設定を「プロキシ」のまま書き出し操作をすると、53_fig_24のアラート画面が表示されます。途中試写など、あえてプロキシメディアの画質で書き出すといったことであれば、このまま書き出しても構いません。しかし、完成品の書き出しであれば、一旦「キャンセル」をして、ビューアの表示設定を「最適化/オリジナル」に切り換えてから書き出しをします。
プロキシメディアを使ってみて
私は、編集時に最適化されたメディアを作成して編集をしてきたのですが、プロキシメディアをテストしてみると案外便利に感じて、少しづつ使ってみています。作成サイズを「ソースと同じ」に設定すれば、解像度の点ではほとんど不満はありません。色彩についても、ほとんどの場合で問題ないのですが、ごく稀にプロキシメディアを使用したときに色数の少なさを感じます。
53_fig_25は画面の一部分を切り取ったもので、上がオリジナルメディアを表示したもの、下がプロキシメディアを表示したものです。空のグラデーションが、プロキシメディアでは4段階くらいの色で分割された表現になっています。こういった階調の不足を頻繁に感じることはありませんが、ファイル形式として色数が少ないことは確かだと思います。
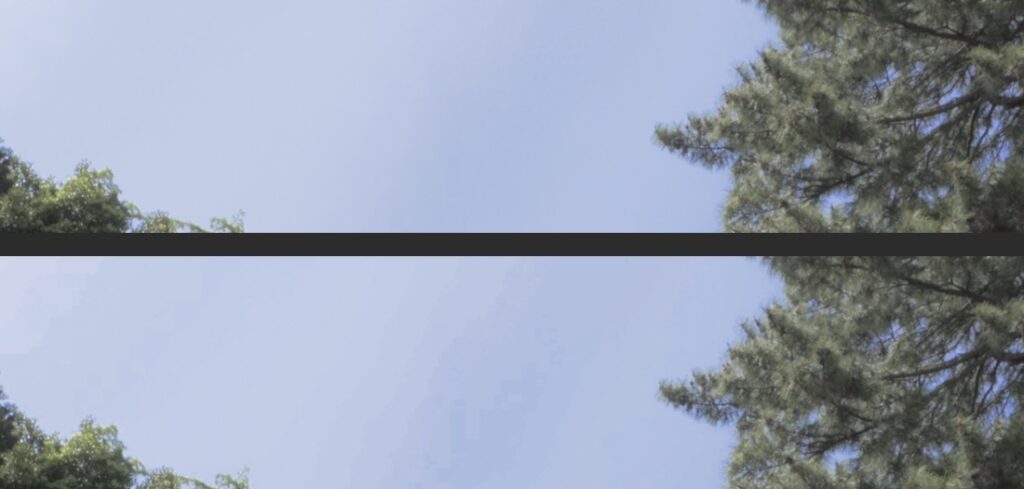
プロキシメディアでのビューア表示に違和感を感じたときには、ビューアの表示を「最適化/オリジナル」に切り替えれば、実際に処理される映像に支障があるかを確認できるので、致命的な問題ではありません。しかし、面倒ではあります。ストレージ容量の消費量と、こういった面倒な点を天秤にかけて、どちらの便利さを取るかということなのだろうと思います。