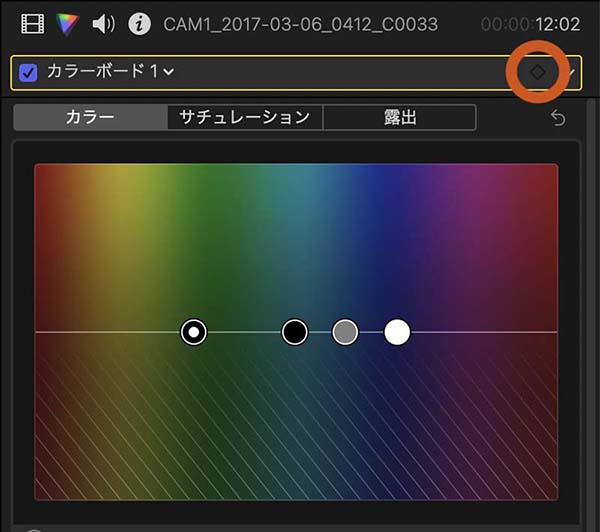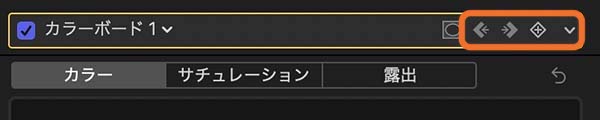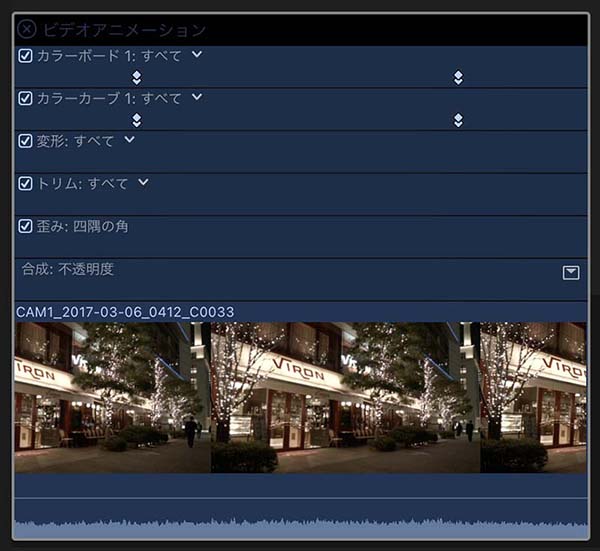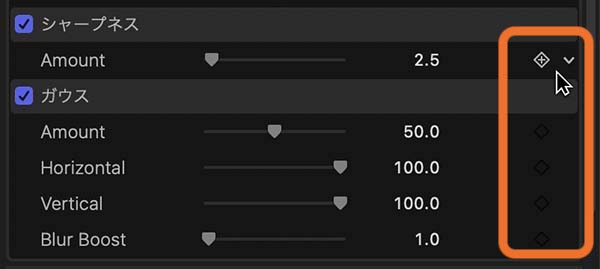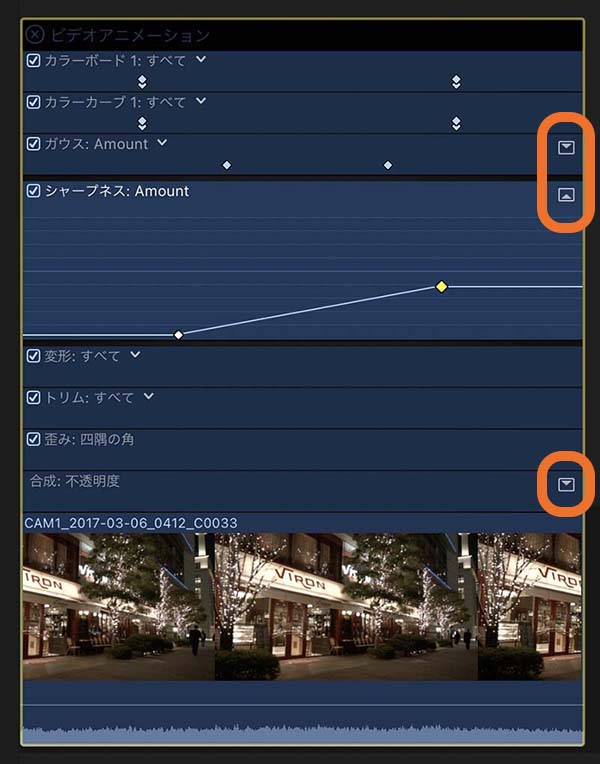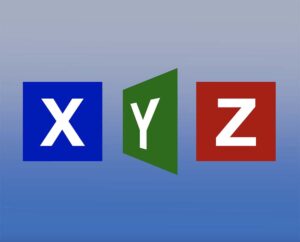FCPのアニメーション機能 その7
エフェクトのアニメーション
FCP(Final Cut Pro ファイナルカットプロ)では色補正やエフェクトにも、時間的変化を加えるアニメーション機能があります。
INDEX
色補正のアニメーション
色補正にキーフレームを追加して、アニメーション効果を加えることができます。33_fig_01のオレンジで囲った部分にキーフレームボタンがあります。
カラーボード、カラーカーブなど、全ての色補正ツールで同じ位置にキーフレームボタンがあります。
例えば、カラーボードでは「露出」「サチュレーション」「カラー」のページそれぞれの、「ハイライト」「中間色調」「シャドウ」「グローバル」といった全ての項目に、アニメーション設定を施すことができます。
他の、「カラーカーブ」「カラーホイール」「ヒュー/サチュレーションカーブ」でも、ほぼすべての項目にキーフレームを追加することができます。唯一キーフレームを追加できないのが、「カラーカーブ」の「ルミナンスを保持」です。
「カラーカーブ」や「ヒュー/サチュレーションカーブ」といった、「カーブ」を操作する色補正ツールにアニメーション処理を加えた場合、途中で補正ポイントを追加すると、その補正ポイントは途中からあらわれるのではなく、カットの「最初から追加されていたポイント」として扱われます。
キーフレームボタンや、キーフレームを移動する矢印ボタンの操作は、操作する画面が「カラー」インスペクタと「ビデオ」インスペクタという違い以外は、「FCPのアニメーション機能 その5 キーフレームの操作」と同じです。
色補正ツールで追加したキーフレームは、その補正ツールの全てのページの項目に反映されます。そのため、カラーボードで「カラー」と「露出」を別々のタイミングで変化させる場合には、「カラー」のアニメーション用のカラーボードと、「露出」のアニメーション用のカラーボードといった形で、2つのカラーボードを適用した方が設定しやすいかもしれません。
タイムラインでのキーフレーム表示
色補正のキーフレームは、モーションエフェクトのキーフレームと同様に、タイムラインのビデオアニメーションに表示されます。ここで時間軸方向に移動したり、追加・削除することができます(33_fig_03)。
タイムラインでのキーフレームの操作は、「FCPのアニメーション機能 その5 キーフレームの操作」と同じです。ただし、一つの色補正ツールに含まれる全ての項目を、一つのキーフレームに記録しているため、項目別に表示することはできません。
色補正ツールのアニメーション機能は、1カットで屋外から室内に移動するような、色温度や明るさが変化する場合に使うと便利です。また、1カットの中で、特定の色の彩度を変化させて印象づける、といった効果にも活用できます。
エフェクトのアニメーション
FCPに搭載されているほとんどのエフェクトにキーフレームボタンがあり、アニメーション効果を加えることができます。
33_fig_04は「シャープネス」と「ガウス」のエフェクト設定画面です。数値設定部分の右側にマウスカーソルを合わせると、キーフレームボタンがあらわれます。
「合成」の「不透明度」のように、ビデオアニメーションに、キーフレームの値をグラフ状に表示できるエフェクトもあります。33_fig_05のオレンジの枠で囲った部分が、表示ボタンです。表示されたグラフをドラッグ操作することで、キーフレームの値を変更できます。