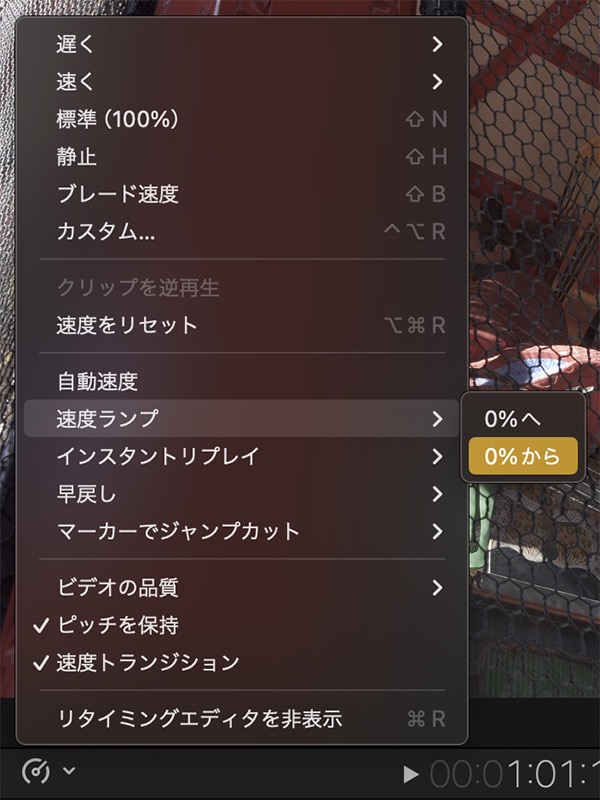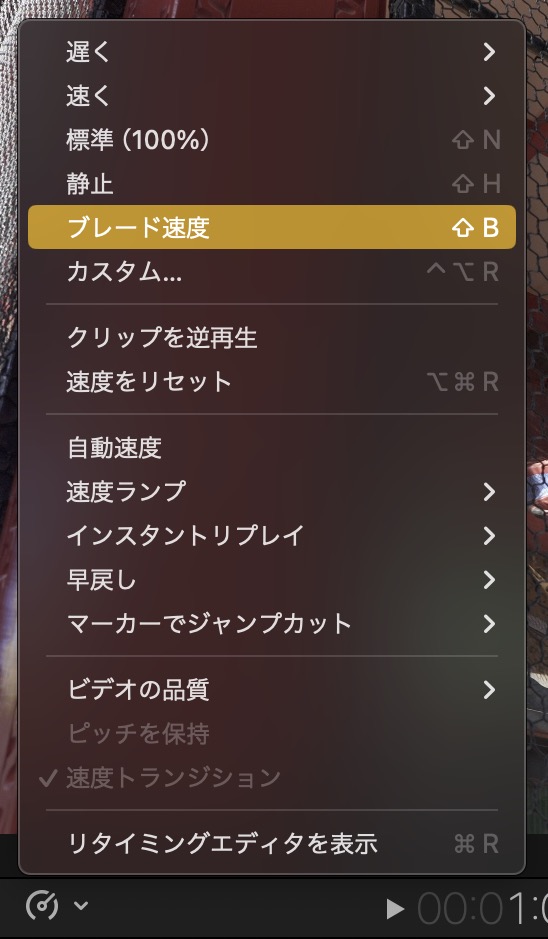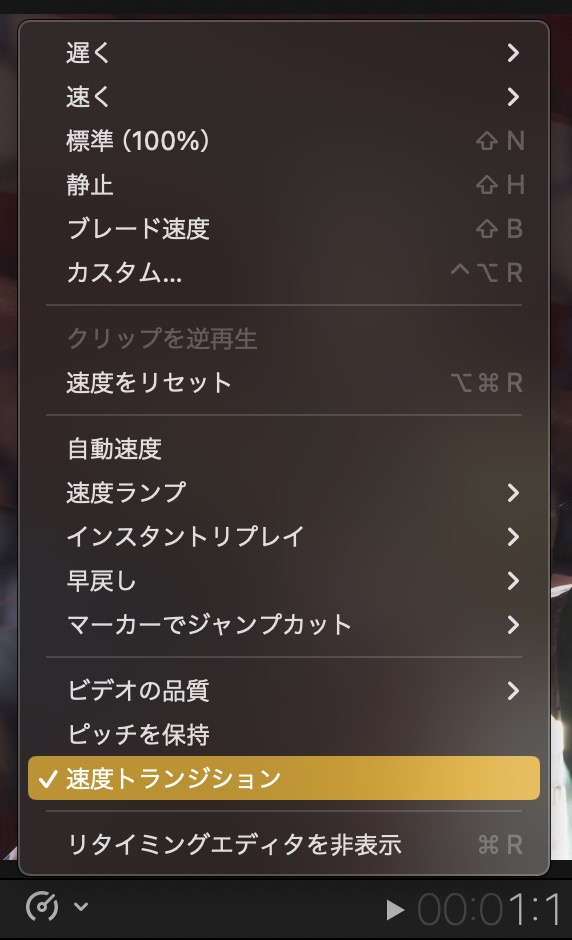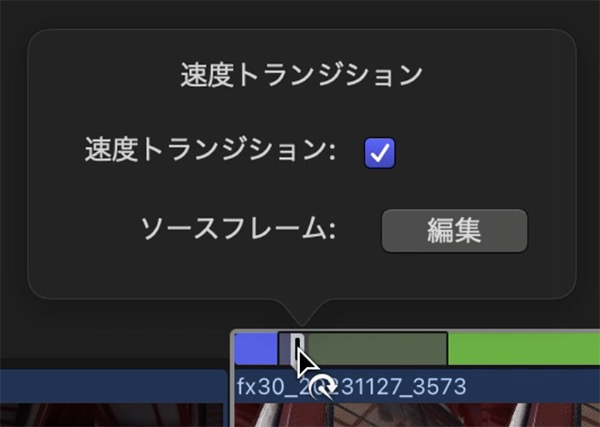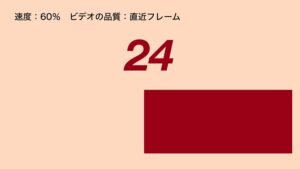FCPでクリップの速度変更 その2
リタイミングハンドルの操作と
クリップ中での速度変更
前回に引き続き、Final Cut Pro(ファイナルカットプロ 以下FCP)のスローモーション、クイックモーション処理について記載します。今回はより細かな速度調整方法として、リタイミングハンドルの操作と、一つのクリップの中で次第に速度が変化していく処理について記載します。
後半では実際にクリップ内の再生速度を変速した映像をご紹介します。
INDEX
リタイミングハンドルでの操作
速度変更したクリップには、上部にリタイミングエディタが表示されます。リタイミングエディタ右端には、リタイミングハンドルが表示されています(59_fig_01)。リタイミングハンドルは、速度変更をしたクリップの速度設定を微調整するのに役立ちます。
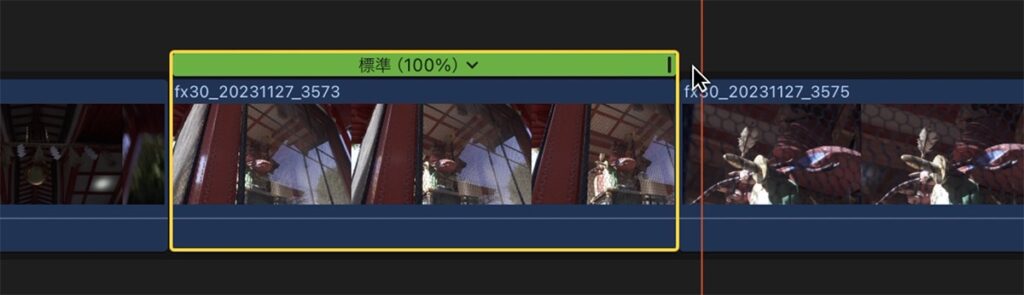
クリップ上部のバーがリタイミングエディタで、その右端に表示されている「I」字状の縦棒がリタイミングハンドル
リタイミングハンドルにマウスカーソルを合わせると、カーソルが円弧状の矢印アイコンになります(59_fig_02)。
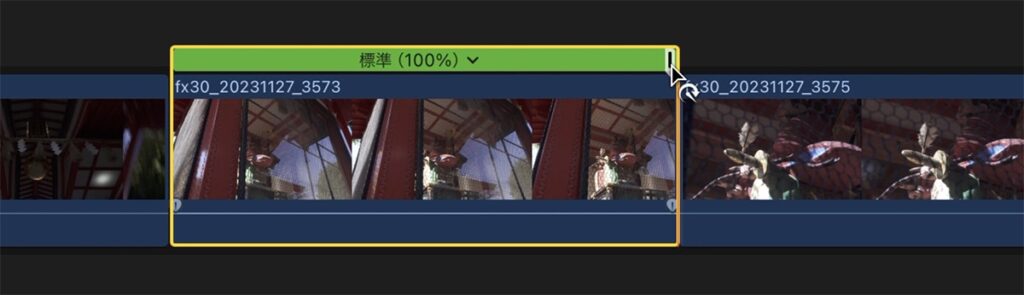
リタイミングハンドルにマウスカーソルを合わせると、カーソルの形状が変化する
リタイミングハンドルをドラッグして、クリップの速度設定を微調整することができます。左にドラッグすると速度設定が速くなり(59_fig_03)、右にドラッグすると速度設定が遅くなります(59_fig_04)。以下の画像のリタイミングエディタの速度表記で、調整による変化を確認できます。
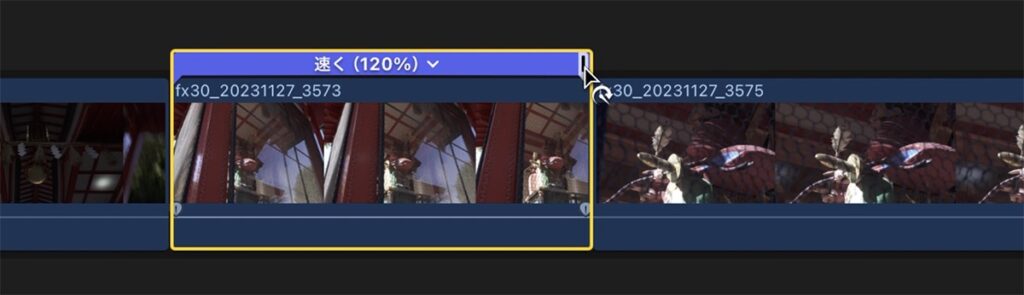
リタイミングハンドルを左にドラッグで、再生速度が速くなりクリップの継続時間は短くなる
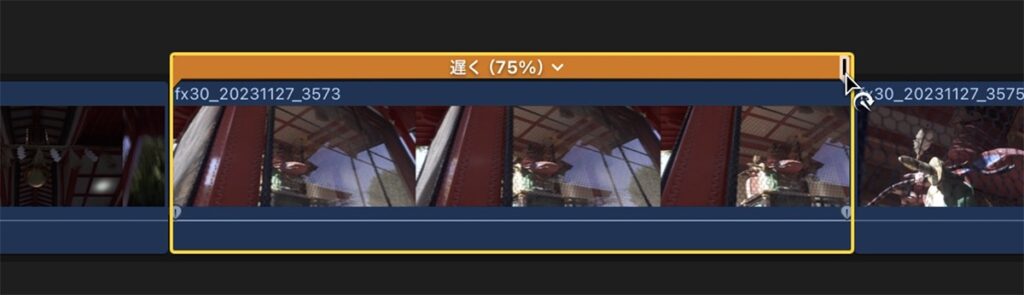
リタイミングハンドルを右にドラッグで、再生速度が遅くなりクリップの継続時間は長くなる
クリップの速度設定の変化に合わせて継続時間も変化します。操作感としては、クリップを継続時間ごと伸ばしたり縮めたりする感覚です。ハンドルの操作に合わせて細かく速度のレートが変化するため、端数が出ないよう計算したフレームレートを設定している場合には不向きな操作方法です。しかし、必要な動きを必要とする継続時間内に収めたい場合には便利な調整方法です。
リタイミングハンドルを操作してクリップの継続時間が変化しても、クリップの映像はトリミングされることなくクリップの長さが変化します。この時、速度変更をしたクリップ以降のクリップは、隙間を空けることなくピッタリとくっ付いたまま移動します。マグネティックタイムラインでクリップをトリミング操作するのと同様の動作をします。この動作は、編集ツールを「位置」ツールに変更してマグネティックタイムラインを解除した状態でも変わることはありません。
クリップの編集点を変更するトリミング操作をする場合は、通常の編集時の操作と同様にリタイミングエディタ下部にあるクリップの画像サムネイル部分をドラッグします(59_fig_05)。
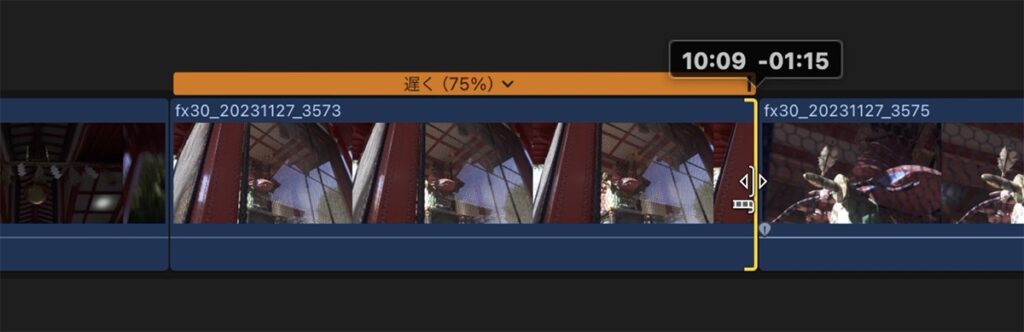
クリップの編集点を変更する場合は、通常どうり画像サムネイル部分をドラッグする
クリップ内での速度変更
クリップの速度変更は一定スピードで調整するだけでなく、クリップの中で再生速度が次第に速くなる、遅くなるといったように再生速度を変化させることができます。この操作にはいくつかの方法があります。
クリップ内速度変更 1 速度ランプ
リタイミングメニューの中程にある「速度ランプ」には、クリップの映像が動いている状態から次第に止まる「0%」へと、停止した状態から次第に動きだす「0%から」の2つのプリセット設定があります(59_fig_06)。タイムラインでクリップを選択した状態で、速度ランプのいずれかのプリセットメニューを選択すると適用されます。
速度ランプを適用すると、クリップのリタイミングエディタは自動的に4つの速度エリアに分割され、「0%へ」の場合は動きが次第にゆっくりになり、最後は止まります(59_fig_07)。
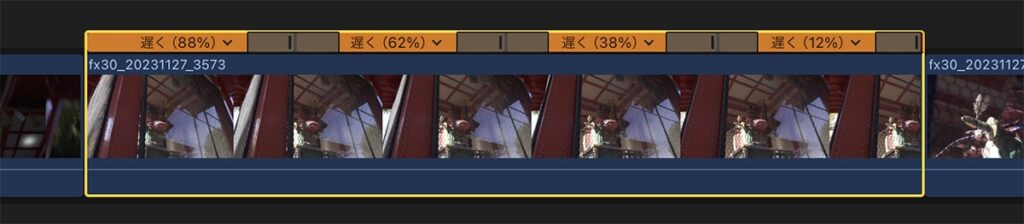
「速度ランプ 0%へ」を適用したクリップ
「0%から」の場合は、停止した状態から次第に動きが100%の状態に近づいていきます(59_fig_08)。
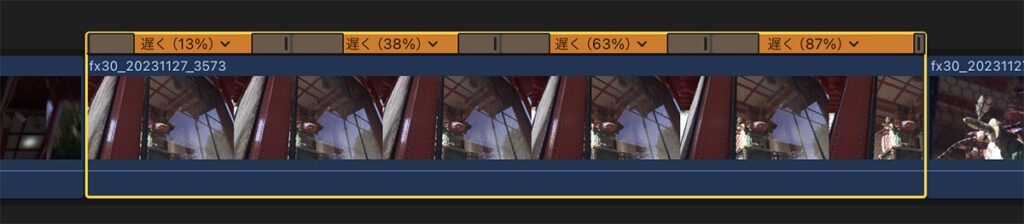
「速度ランプ 0%から」を適用したクリップ
ただし、完全に停止した状態は1フレームだけなので、静止画から動きだす、或いは静止画になるといった映像にする場合は、リタイミングメニューの「静止(ショートカット shift + H )」などで静止画部分を追加する必要があります。
プリセットで速度分割まで処理できるので便利なように見えますが、複雑な処理をパターン化しているため汎用性に劣る印象です。以下の範囲選択での速度変更やブレード速度機能を利用した方が、動画クリップの動きに合わせた速度処理が可能なように感じます。
クリップ内速度変更 2 範囲選択
クリップを範囲選択して速度変更処理をすると、選択部分だけが速度変更され、速度は滑らかに変化します。クリップを範囲選択するには、通常の「選択ツール」から「範囲選択ツール」に変更(ショートカット R)します(59_fig_09)。
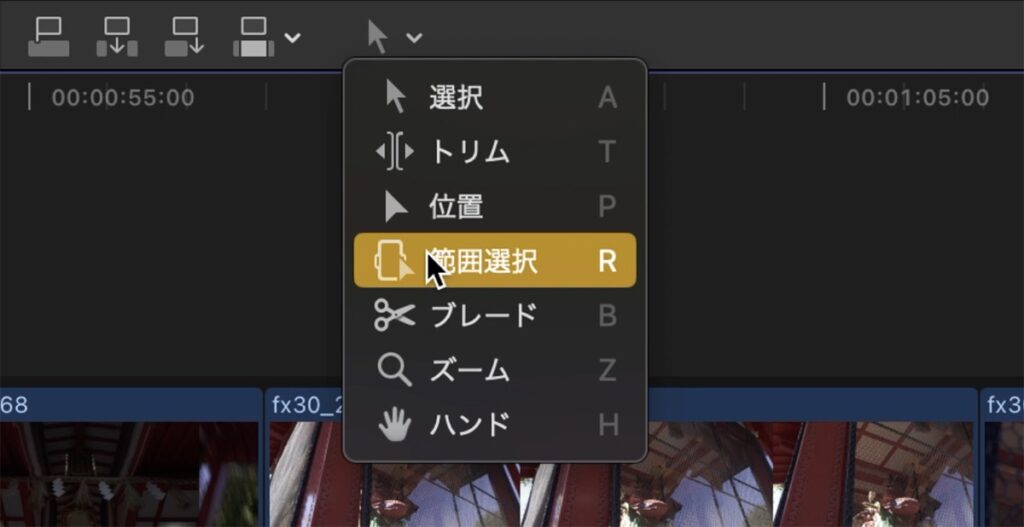
ツール変更メニュー
範囲選択ツールでクリップの速度変更したい部分を範囲選択します(59_fig_10)。
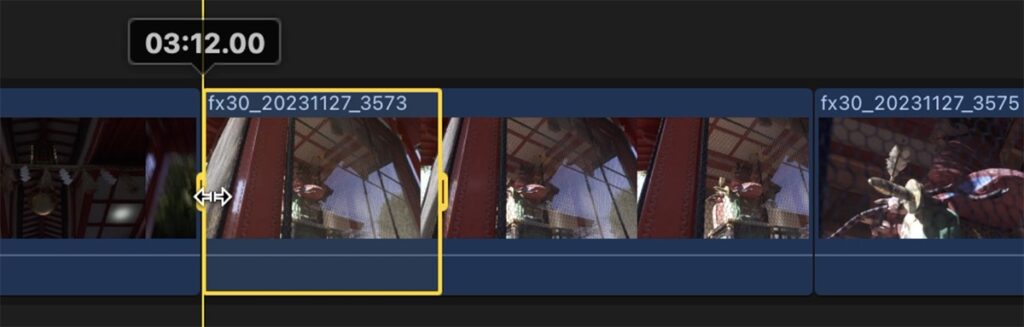
クリップを範囲選択する
クリップを範囲選択した状態で、リタイミングメニューかカスタム速度ウィンドウ(ショートカット control + option + R)で速度設定をするとクリップ上部のリタイミングエディタが分割され、選択部分だけ速度を変更することができます。(59_fig_11)。クリップの一部だけ速度を変更する操作では、最も工数の少ない操作方法だと思います。
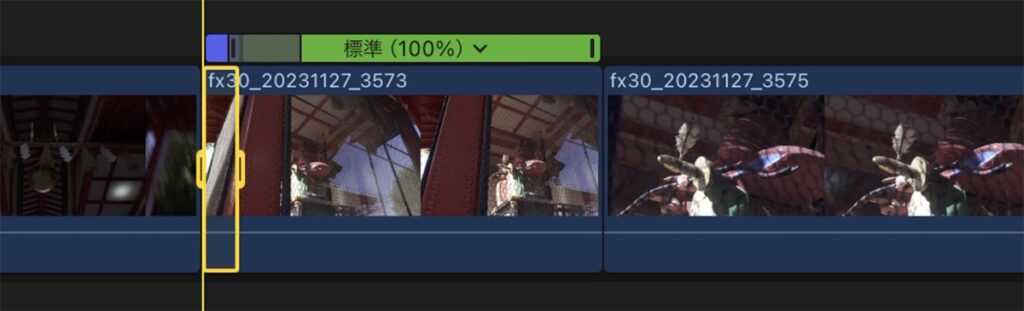
範囲選択した状態で、リタイミングメニューかカスタム速度ウィンドウで速度設定をすると、選択部分だけ速度変更することができる
クリップ内速度変更 3 ブレード速度
リタイミングメニューの「ブレード速度」機能を使って、リタイミングエディタを分割することができます。クリップの速度を変更したい切れ目になるフレームに再生ヘッドをおいて、リタイミングメニューの上部にある「ブレード速度(ショートカット shift + B)」を選択します(59_fig_12)。
再生ヘッドの位置でリタイミングエディタが分割されます(59_fig_13)。
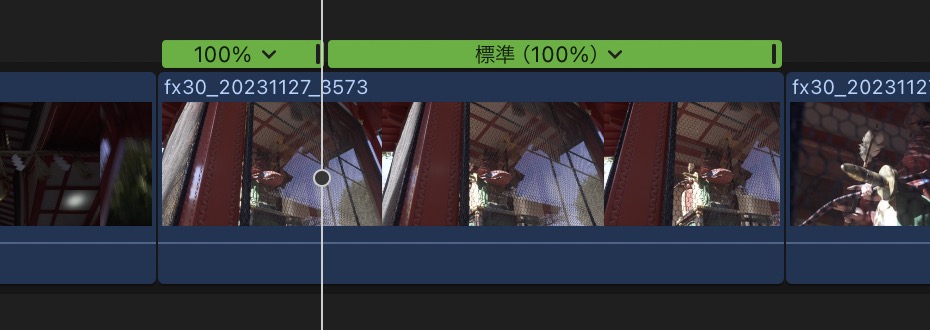
「ブレード速度」によって分割されたリタイミングエディタ
分割されたリタイミングエディタのうち、速度を変更したい方のリタイミングエディタで速度設定をします(59_fig_14)。
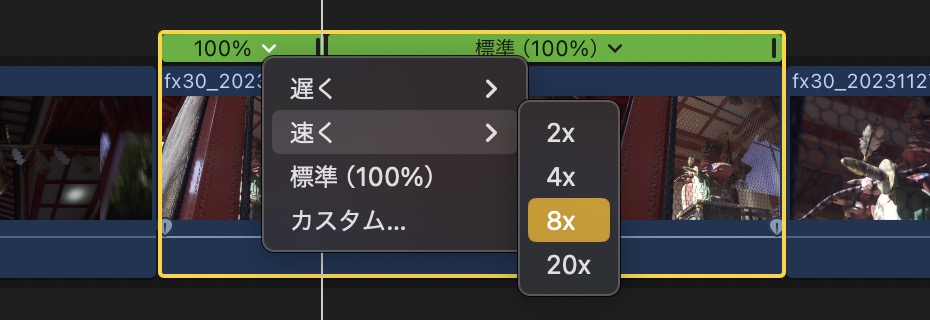
分割したリタイミングエディタの左側の速度設定を操作
この場合は、カットの始まり部分だけを8倍の再生速度に変更する処理を施しました(59_fig_15)。クリップ内の速度変更設定をするには、工程がシンプルで馴染みやすい方法だと思います。
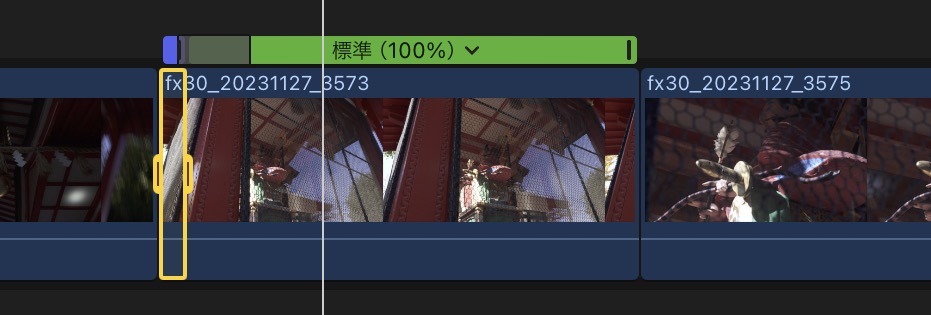
分割したリタイミングエディタの左側の再生速度を変更
分割した速度設定を編集する 1 速度の変わり目を変更する
クリップ内で速度が変化する切れ目にあるリタイミングハンドルをドラッグしても、そのリタイミングハンドルが配置されたリタイミングエディタ部分の速度設定が変化するだけで、速度の変わり目となるフレームを変更することはできません。速度の変わり目となるフレームを変更するには、リタイミングハンドルをダブルクリックして速度トランジションウィンドウを開きます(59_fig_16)。
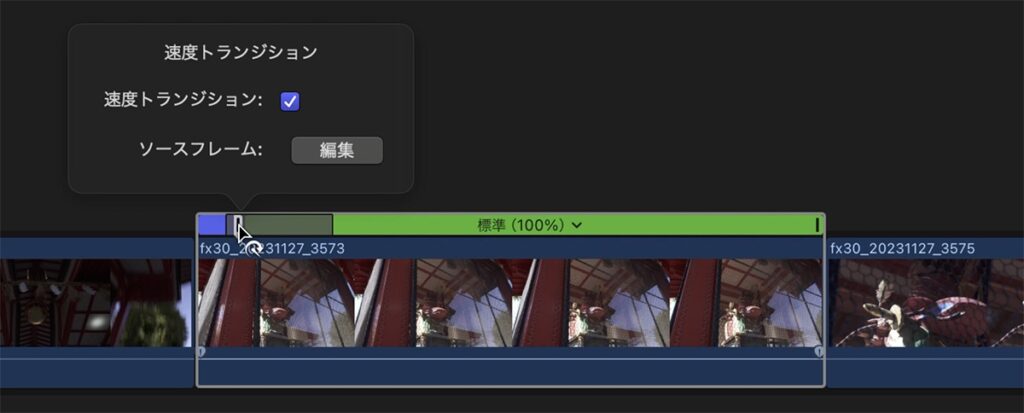
リタイミングハンドルをダブルクリックで「速度トランジションウィンドウ」を表示
速度トランジションウィンドウの「編集」をクリックすると、リタイミングハンドルがフィルムアイコンに変わります(59_fig_17)。
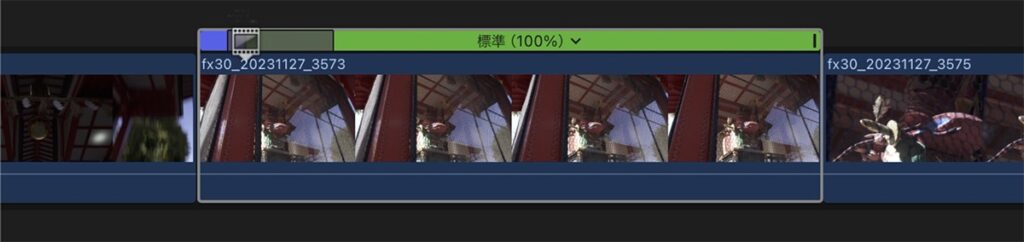
速度変更の切れ目を操作するためのフィルムアイコンを表示
このフィルムアイコンを左右にドラッグすることで、速度が変化する切れ目となるフレームを変更することができます(59_fig_18、59_fig_19)。
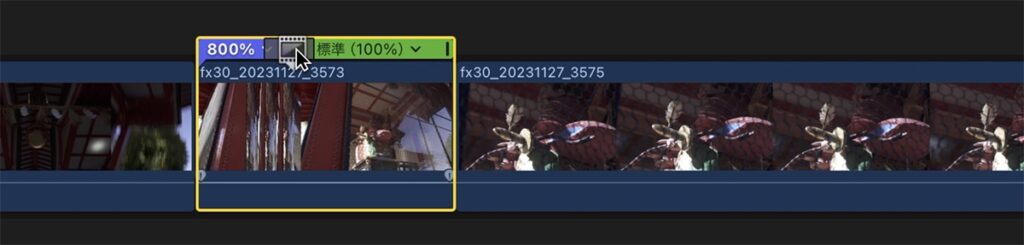
フィルムアイコンをドラッグして速度変更の切れ目を操作した結果、
ファストモーション部分が増えたので、クリップの継続時間が短くなっている
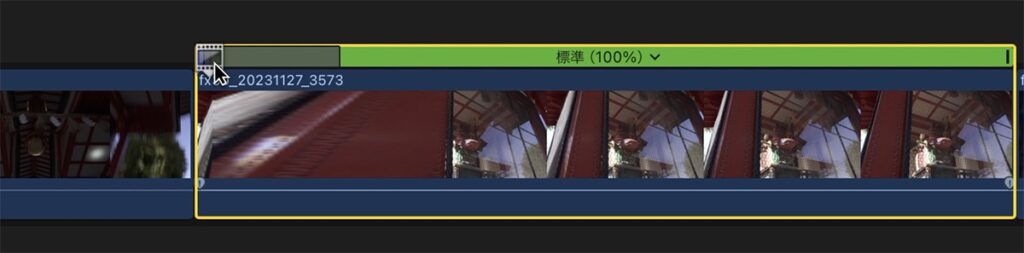
フィルムアイコンをドラッグして速度変更の切れ目を操作した結果、
ファストモーション部分が減ったので、クリップの継続時間が長くなっている
速度が変化する切れ目を変更してクリップ内のファストモーション部分やスローモーション部分の継続時間を変更した場合、クリップ全体の継続時間が変化します。速度の切れ目となるフレームを変更する前である59_fig_17と、変更をした59_fig_18、59_fig_19の違いをご覧ください。この時、操作しているクリップ以降との間に隙間が空くことはありません。フィルムアイコンをダブルクリックすることで、再びリタイミングハンドルの表示に戻すことができます。
分割した速度設定を編集する 2 速度トランジションの編集
リタイミングハンドルの左右にあるグレーの部分が速度トランジションです。速度設定を分割してそれぞれに異なる再生速度を設定しても、速度トランジションがあることで滑らかに速度が変化します(59_fig_20)。
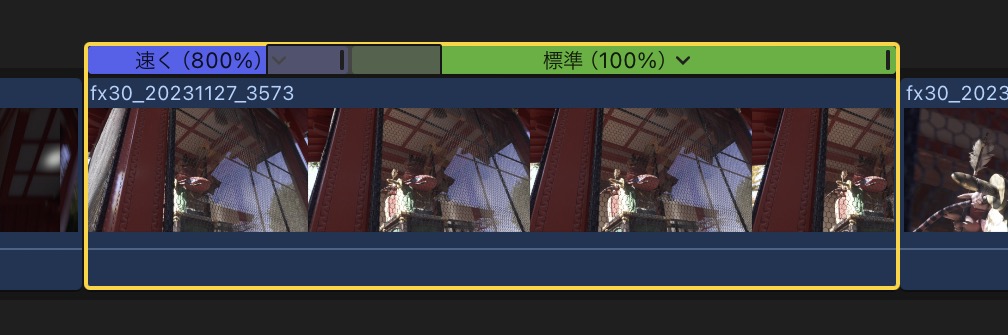
リタイミングエディタのグレーの部分が速度トランジション
速度トランジションは、通常のトランジションエフェクトのようにドラッグ操作でその長さを変更することができます。グレーの部分の端にマウスカーソルを合わせると、カーソルの形状が変化します(59_fig_21)。
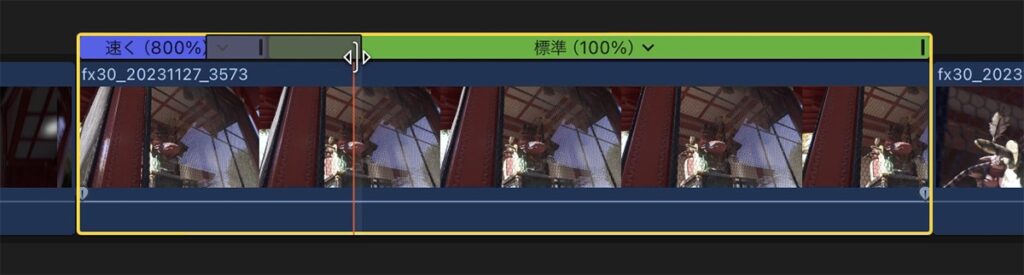
速度トランジションの端にマウスカーソルを合わせると、カーソルの形状が変化する
マウスカーソルが速度トランジションを調整するアイコンに変化した状態でドラッグ操作をすると、速度トランジションの長さを変更することができます(59_fig_22)。
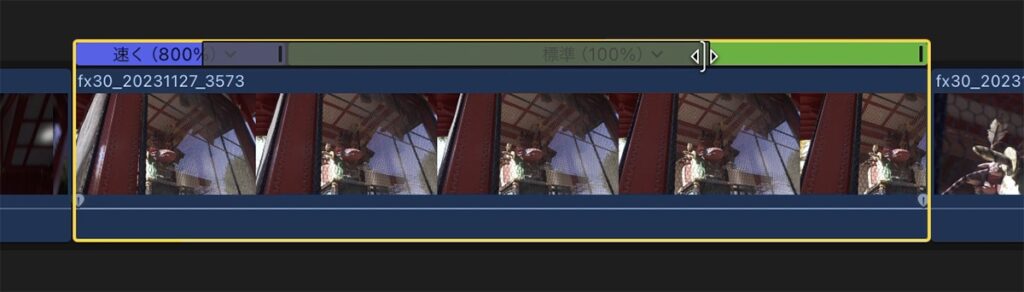
ドラッグ操作で速度トランジションの長さを伸長
速度トランジションは、リタイミングメニュー下部の「速度トランジション」のチェックの有無で、on・offの切り替えができます(59_fig_23)。基本は速度トランジションにチェックが付いたonの状態です。
速度トランジションが設定されたクリップを選択した状態で、リタイミングメニューの「速度トランジション」のチェックを外すと、そのクリップの全ての速度トランジションが削除されます。再度チェックを入れることで、再び速度トランジションを配置することができますが、速度トランジションの長さを調整していた場合、その長さはリセットされた状態で再適用されます。
リタイミングハンドルをダブルクリックで表示される速度トランジションウィンドウ(59_fig_24)でも、速度トランジションのon・offを設定することができます。速度トランジションウィンドウで操作した場合は、ダブルクリックしたリタイミングハンドルに付属する速度トランジションだけをon・off設定します。この場合も、一旦offにした速度トランジションを再度onにしても、トランジションの長さはリセットされた状態で再適用されます。
速度の切れ目をリセット
ブレード速度などで分割した速度の切れ目(リタイミングエディタの切れ目)を一つづつ消すには、消したい速度の切れ目の左右にある速度エリアを範囲選択します。リタイミングエディタをクリックすることで、分割した速度エリア一つ分を範囲選択することができます。この選択範囲をマウス操作で広げることで、少しだけ選択の手間を省くことができます。まとめたい速度エリアを正確に範囲選択した状態で、ビューアウィンドウ左下の時計マークをクリックで表示されるリタイミングメニューから速度設定をすることで、選択した範囲が指定した速度で一つのまとまった速度エリアになります。この時、選択する範囲が速度の切れ目とずれていると、新たな速度の切れ目を作成してしまうので注意が必要です。タイムラインを拡大するなどして、正確に範囲選択をします。
クリップ内の全ての速度の切れ目を消すには、クリップ全体を選択します。選択ツールでクリップを選択することで、クリップ全体を選択することができます。この状態で、リタイミングメニューから速度設定をすると、クリップ内の全ての速度の切れ目がリセットされます。
速度の切れ目のリセット作業について、詳しくは「FCPでクリップの速度変更 その3 リタイミングエディタをまとめる」をご覧ください。
変速トランジション
『踊る大捜査線』というテレビドラマの劇場版第1作のオープニングで、登場人物を一人づつ紹介する映像に所々動きが速くなるという視覚効果が加えられていたのが印象的でした。この作品では、恐らく撮影時ではなく編集時に速度変更処理を行なっていたのだと思いますが、1990年代に映画用フィルムカメラの電子化が進み、撮影スピードとシャッター開角度を同期して変化させることで、露光量を一定に保ったままフレームレートを変更するといった撮影方法が可能になったことも、こういった表現の登場に影響していると思います。撮影中にフレームレートを変化させるといった手法はそれ以前に出来なかったわけではありませんが、撮影機材が高度に電子制御化される以前は、撮影速度の変更とそれに伴う露光量の調整を手動で行う必要があり、それほど大胆な速度変更は難しかったと思います。
意図的にフレームレートを変更して撮影するといった表現とは別に、映画用フィルムカメラで撮影をすると、撮り始めと撮り終わりでカメラモーターの回転速度が遅くなるために、カットの前後部分で一瞬映像の動きが速まるといったことがありました。あるいは先の『踊る大捜査線』の視覚効果は、こういったフィルム映像の撮り始めと撮り終わりの動きから着想を得た映像効果だったのかもしれません。
といったことを思い出しつつ、カット内での速度変更をカットの変わり目に適用する、つまりトランジションのように適用してみるといったことを試した映像が59_movie_01です。
実際に自分で設定してみると、カットの前後部分で案外思い切って再生速度を上げないと雰囲気が出ません。この動画を作成したFCPのタイムラインは24fps設定で、ベースとなっている映像は60fpsで撮影したものです。各クリップの最初と最後の部分は1500%から8000%、つまり15倍から80倍のレートに設定しています。元の映像が60fpsなので、1500%で4fps相当、8000%で0.75fps相当です。また、カットの中程の100%設定部分を、一部のカットで50%つまり120fps相当にしたカットもあります。今回この効果を試してみて、ファストモーション部分をあまり長く使わず、トランジションに感じられる程度に短く設定するのもコツのように感じました。

動画59_movie_01のタイムライン(部分)
そこまで再生スピードを上げると、視覚効果として再生スピードに手を加えているというよりも、動画クリップを構成する静止画の連続性を解体しているような印象もあります。こんなことを考えていると、或いはトランジション効果を成立させる要素の一つとして、そのカットのフレームの連続性を解体することで、次のカットという異質なフレームへの変化に馴染ませるといった要素があるのかもしれないと思えます。