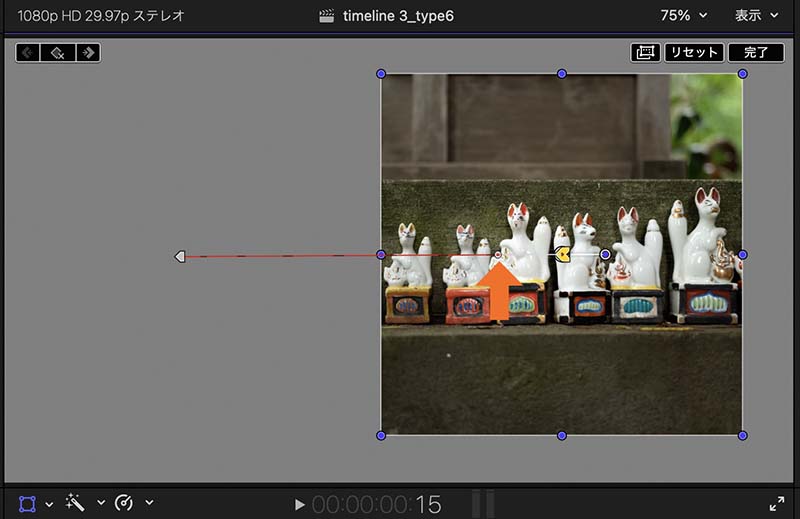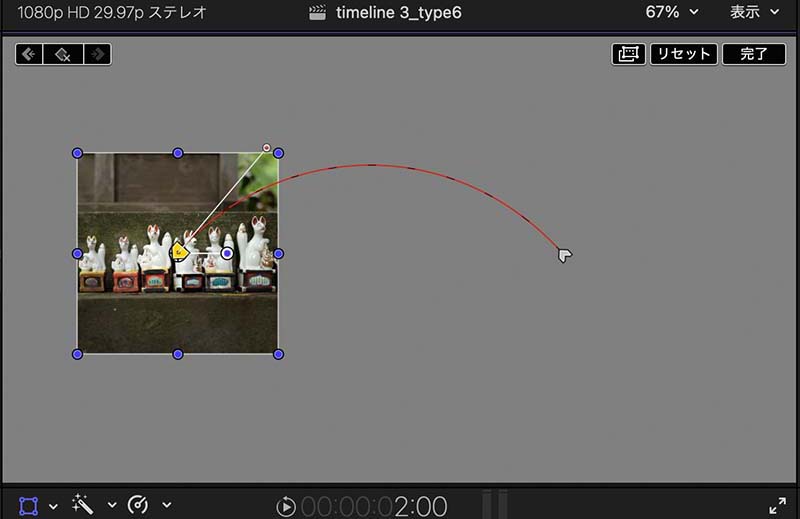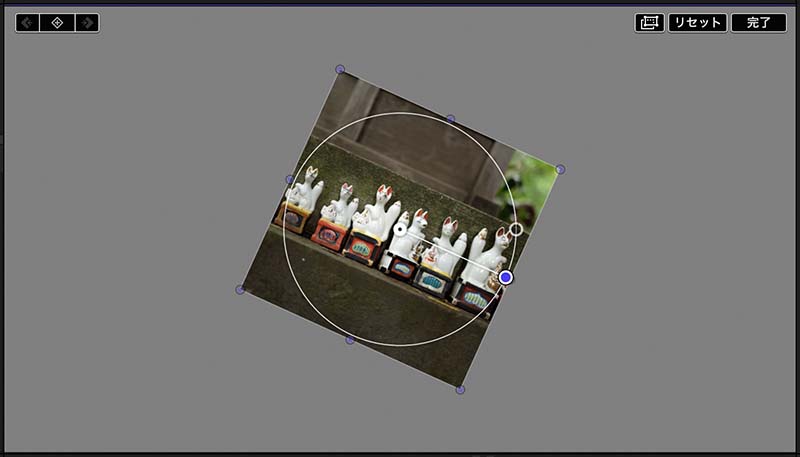FCPのアニメーション機能 その4
動き始め・終わりの調整とモーションパス
FCP(Final Cut Pro ファイナルカットプロ)のキーフレームには、「スムーズ」と「直線状」という設定があります。また、ビューア画面でキーフレームのハンドルを操作して、モーションパスを編集することができます。
「スムーズ」と「直線状」の違いについて、そして、モーションパスを編集して、画像を曲線に沿って動かす操作について記載します。
INDEX
「スムーズ」「直線状」の設定
移動するアニメーションで追加したキーフレームは、基本的に「スムーズ」という設定になっています。この設定は、フレームごとの画像の移動距離が等間隔ではなく、キーフレームに近づくほど移動距離を少なくして、次第にゆっくりになる設定です。
自然な動きが得られる設定ですが、動きの組み合わせによっては不自然に感じる場合もあります。
動画30_movie_01の動き始めと終わりで、移動する動きよりも縮小する動きが目立ちます。「スムーズ」設定の効果で、動き始めと終わり付近での、移動による位置の変化が小さくなるのに対して、縮小による大きさの変化は一定だからです。
30_fig_01は、動画30_movie_01のコマを並べたものです。動きの軌跡を表す部分がS字状のカーブを描くことから、移動と縮小の変化の比率が異なることがわかります。
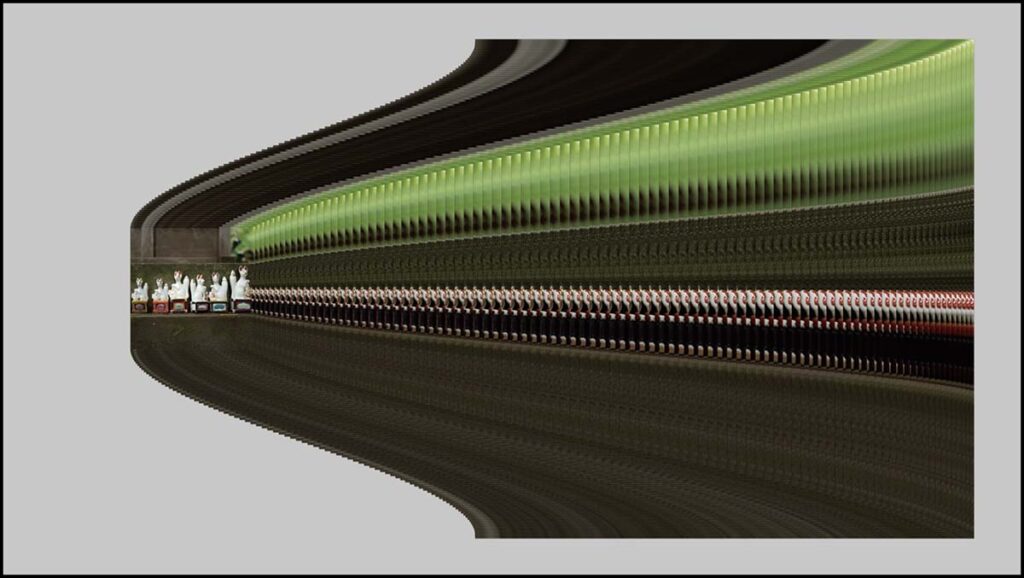
「スムーズ」設定の動きに違和感を感じるときは、ビューア画面で「直線状」という設定に変更することができます。ビューアウィンドウ左下の「変形」を選択し、キーフレームを表示します。移動するアニメーションの開始点が矢の羽根のようなマーク、終了点が矢の鏃(やじり)のようなマークで表現されています。キーフレームを右クリックして表示されるメニューで、設定を変更できます(30_fig_02)。
(時々、キーフレームを右クリックしても「スムーズ」「直線状」のメニューが表示されないことがあります。ビューアウィンドウ左下のボタンで「変形」の非表示・表示操作をしてから、再度キーフレームを右クリックするとなおります。)
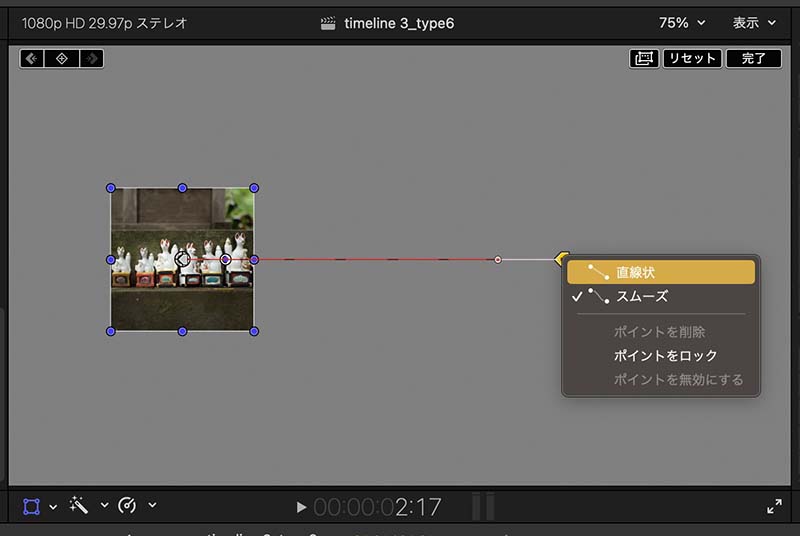
動画30_movie_02が、「スムーズ」から「直線状」に設定を変更したものです。
30_fig_03は、動画30_movie_02のコマを並べたものです。移動も縮小も、均等な間隔で変化しているのがわかります。私は縮小と移動が組み合わさった動きのとき、開始時は「スムーズ」、終了時を「直線状」に設定することが多いです。
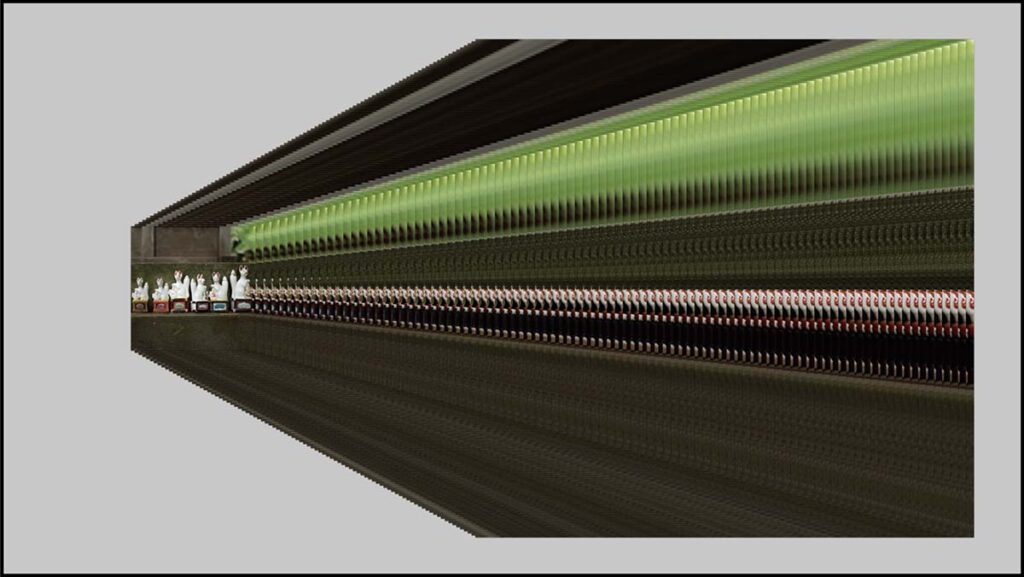
モーションパスの操作
ビューア画面上では、動きの軌跡である「モーションパス」を編集することができます。30_fig_04のオレンジの矢印で示した小さな丸がモーションパスを操作するハンドルです。このハンドルは、キーフレームを右クリックして「スムーズ」を選択したときに表示され、操作することができます。
ハンドルを操作することで、ベジェ曲線を操作するようにモーションパスを自由な曲線に変形することができます(30_fig_05)。
また、アンカーポイントから右に伸びる大きめのハンドルで、画像の角度を調整できます。ハンドルの青い丸をドラッグすると、画像が回転します(30_fig_06)。
モーションパスを30_fig_05のような曲線に編集して、回転する動きを加えたのが、動画 30_movie_03です。