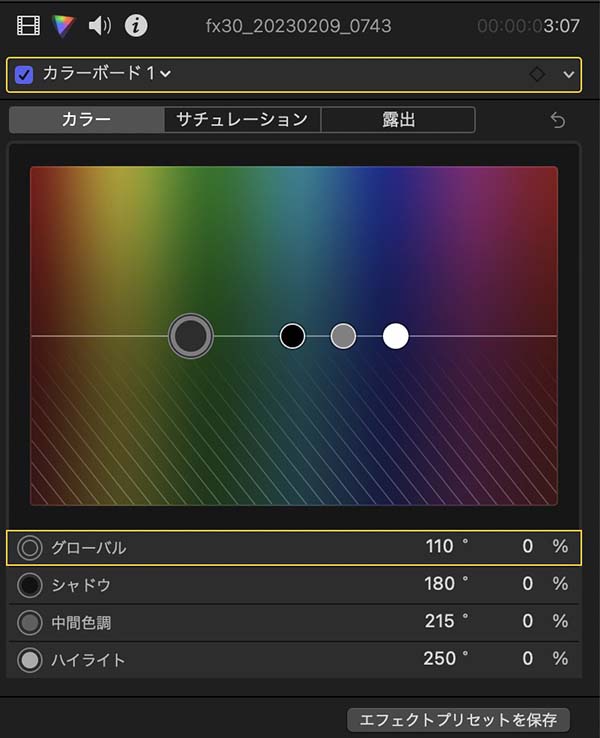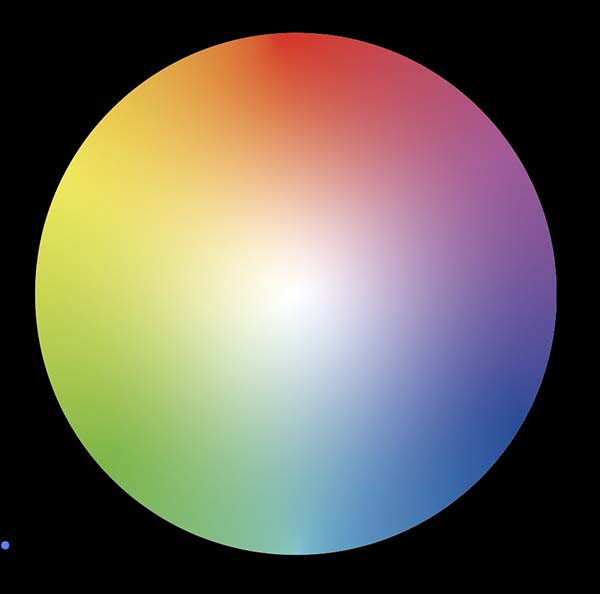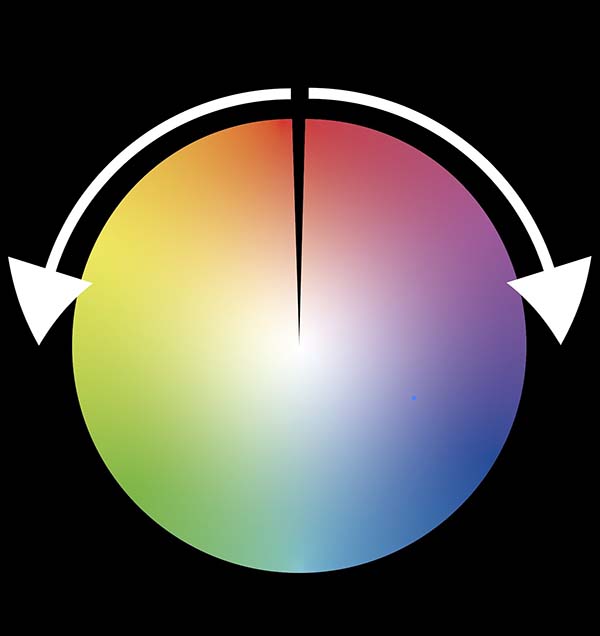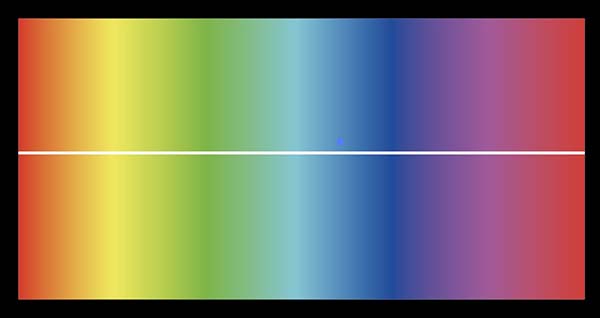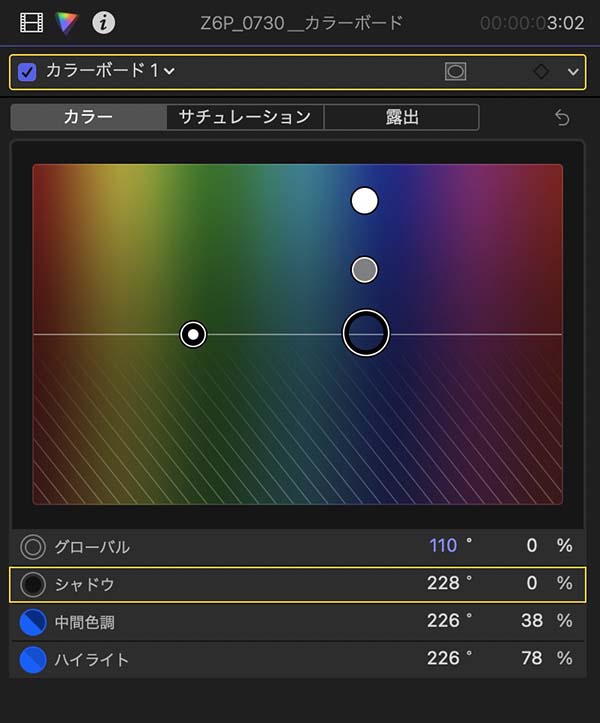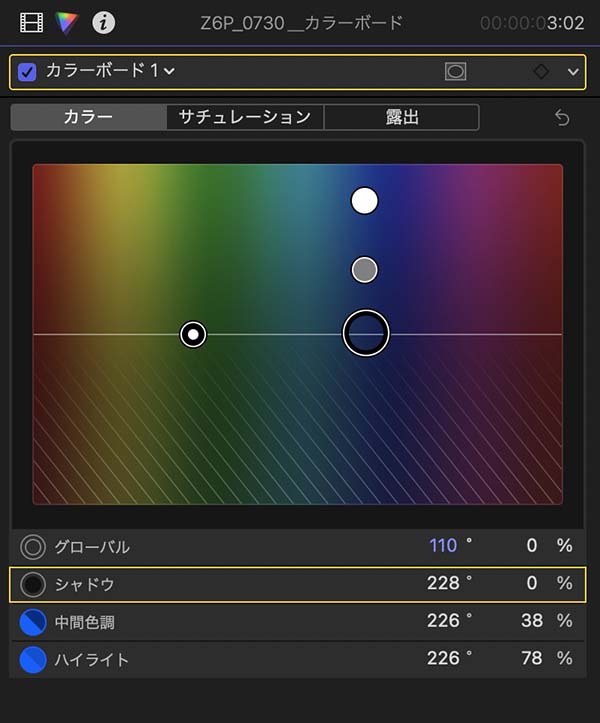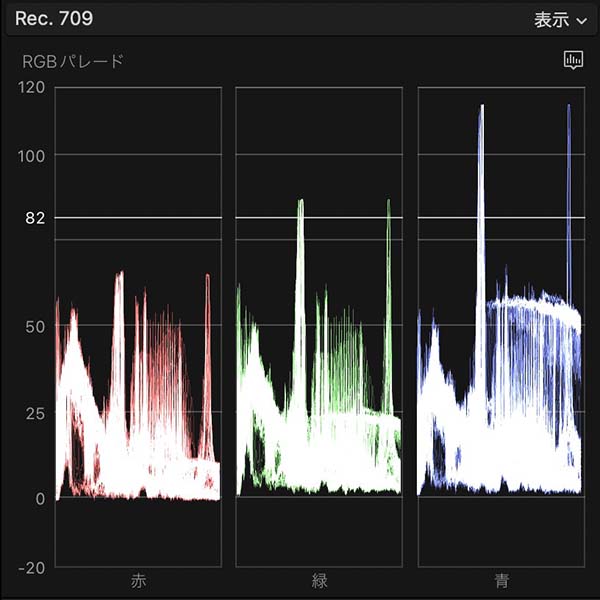FCPの色補正 その3
カラーボードの操作・カラー
FCP(Final Cut Pro ファイナルカットプロ)の色補正ツール、「カラーボード」で表示される、カラーパレットのレイアウトについて記載します。どの方向に調整すれば何色になるのか、今一つ分かりづらい「カラーボード」ですが、パレットのレイアウトについて理解すると操作しやすくなります。
INDEX
カラーボードのカラーパレット
「カラーボード」の「カラー」ページに表示されるパレットは、色相環を「開き」にしたような独特なデザインで、どのように操作したら希望の色味になるのか、判りづらい仕様だと思います。でも、なぜこのようなレイアウトになっているのかが判れば、使いやすいデザインです。
比較的馴染みのある色調整用のパレットは、21_fig_02のような形だと思います。円形のパレットは「色相環」を模した形で、ベクトルスコープの色の並びとほぼ同じです。円の反対側には、反対の色である「補色」が配置されています。
この円を21_fig_03のように、12時の位置から「開いて」いったのが21_fig_04で、FCPのカラーボードのパレットと同じ色の配置になります。つまり、「カラーボード」の色調整パレットは円を長方形に「開いた」形で、右端と左端は繋がっています。
さらにややっこしいのが、このカラーパレットの中央にある横線から下の部分です。下の部分は表示している色と反対の色、つまり「補色」に補正されます。
例えば青い部分では、上に行くほど青の成分が多く足され、逆に下に行くほど青の反対の色、黄色の成分が足されていきます。これを実際に補正される色で示すと、21_fig_05のようになります。

カラーボードの利点
カラーボードの色調整パレットには、利点もあります。
円形のカラーパレットの場合、色を少しだけ補正するには、円の中心域の狭い範囲で操作しなくてはなりません。しかし、カラーボードのパレットでは、色を少しだけ補正するとき、円形のパレットよりも広い範囲で操作することができます。特に角度方向の調整で、カラーボードは微調整が行いやすい設計だといえます。
丸が重なってしまう場合
調整していると、白、グレー、黒の丸が重なってしまう場合があります。ハイライト、シャドウ、中間色調をそれぞれ同じ色味に補正していくケースが多いので、重なることが多いです。
そんな時は、カラーパレットの下にある数値入力部分を使って調整ができます。
シャドウ=黒丸、中間色調=グレーの丸、ハイライト=白丸です。
「°(角度)」がパレットでの左右の操作に相当します。
「%(パーセント)」がパレットでの上下の操作に相当します。
数値部分にマウスカーソルを合わせて、左右、或いは上下にドラッグすると、数値を増減できます。もちろんキーボードから数字を入力することもできます。
色温度の補正
色温度を補正する場合の操作について、概略を記載します。
カメラの色温度設定を5600Kのまま、白熱灯など色温度が3000K前後の照明で撮影した場合、オレンジ色に偏った画面になります。オレンジ色を打ち消すように、補色である青成分を足す方向で補正します。白、グレー、黒の丸を青いエリアに移動します。
この時、ビデオスコープに表示したRGBパレードで、RGBそれぞれのチャンネルの波形が同じくらいの高さになるように調整するのが目安です。
二重丸を動かして全体的に調整するよりも、白、グレー、黒の丸をそれぞれ個別に調整した方が、良い結果が出ます。
色温度の調整は「カラーホイール」にありますが、カラーパレットで細かく追い込んだ方が良好な結果が出るように感じます。好みの問題や、カメラのクセ、映像のファイル形式などによるのかもしれません。
この後の投稿で紹介する、BlackmagicdesignのMicro Cinema Camera(BMMCC)やPocket Cinema Camera(BMPCC)は、カラーホイールでの補正よりも、カラーボードで補正したほうが結果が良いように感じます。
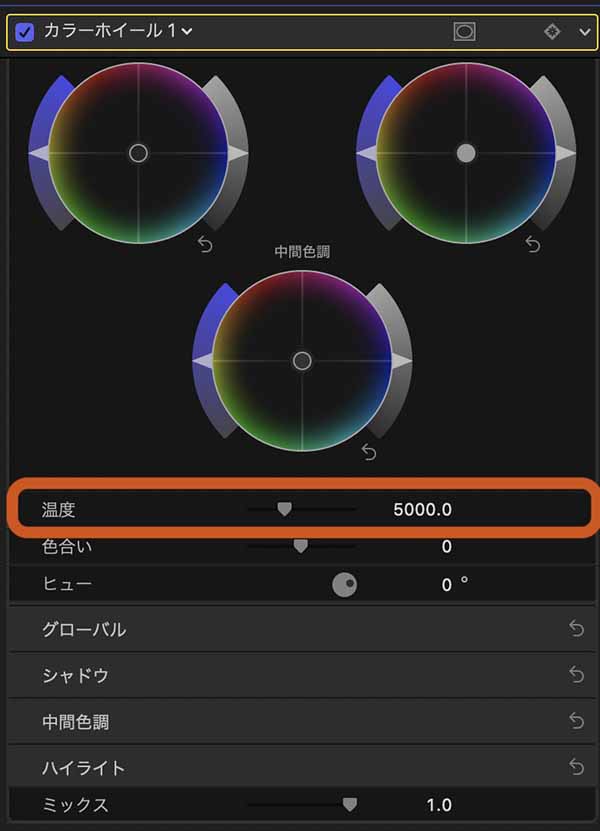
長くなりますので、実際の補正作業については次回ご紹介します。