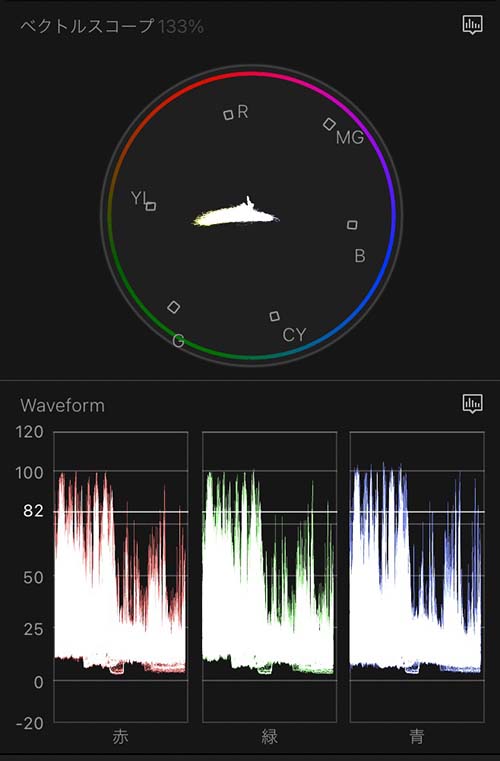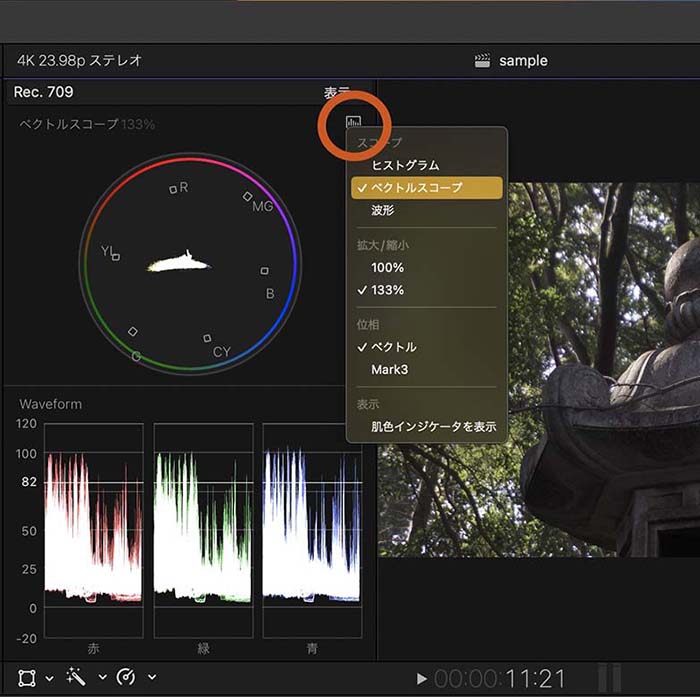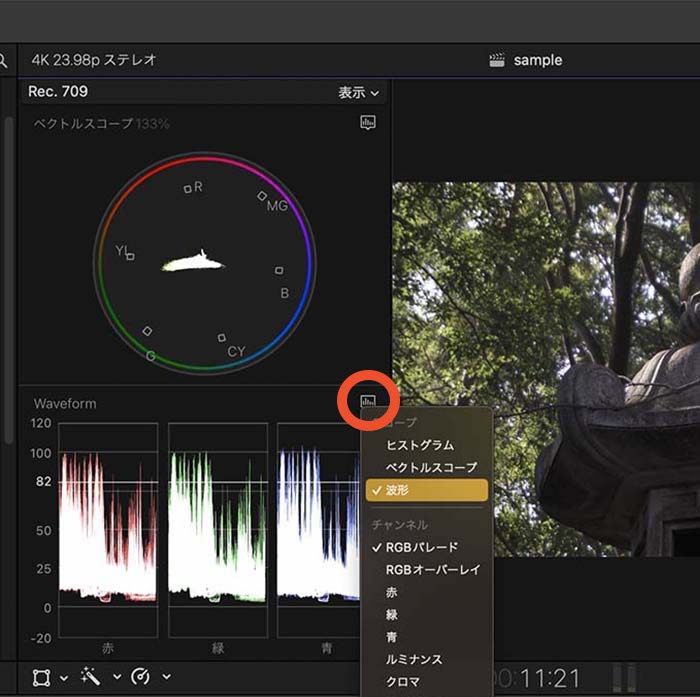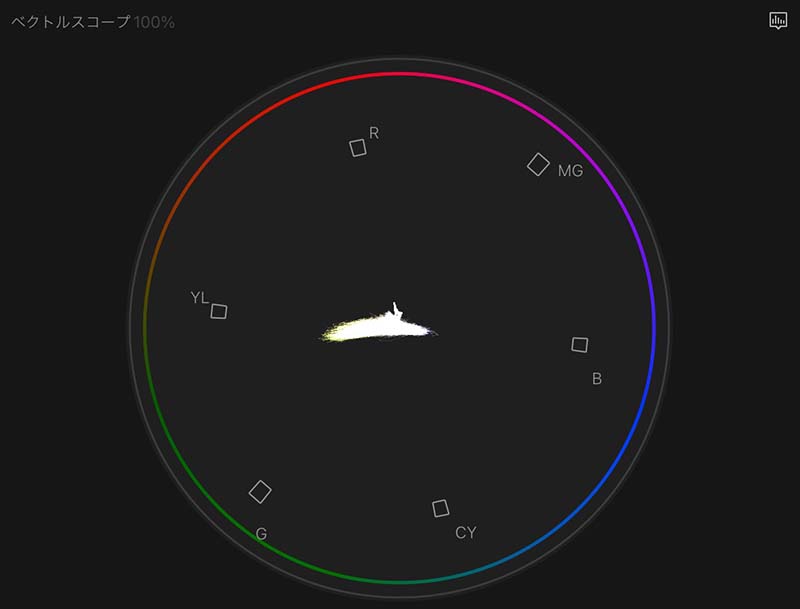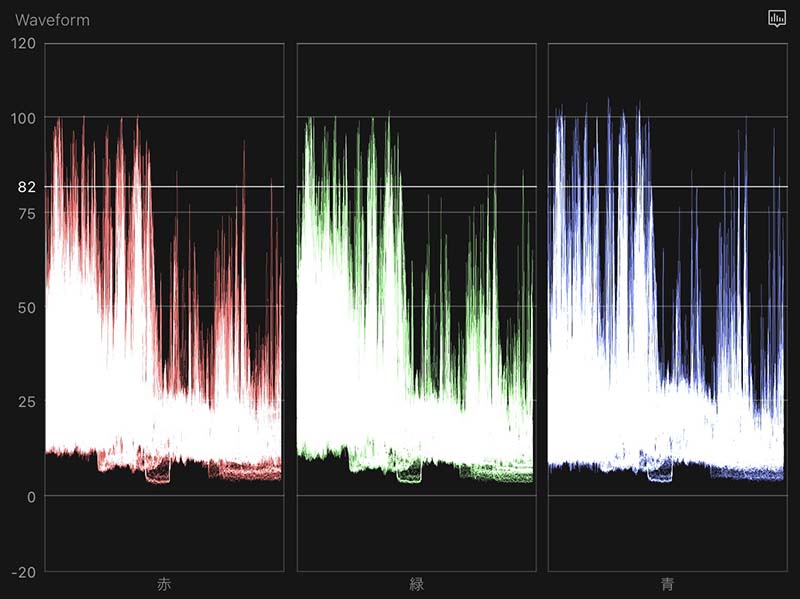FCPの色補正 その1
ベクトルスコープと波形モニター
FCP(Final Cut Pro ファイナルカットプロ)で色補正をするとき、調整の具合を、モニターに表示される色で判断すると同時に、映像信号の測定モニター機能を使うと、より正確に色の調整ができます。
FCPには様々な測定モニター機能が備わっています。色補正をするときに役立つのが「ベクトルスコープ」と「波形(モニター)」です。
波形モニターにもいくつか種類があり、色補正で使うのであれば、「RGBパレード」という表示が使いやすいと思います。
INDEX
「ビデオスコープ」を表示する
測定モニターは「ビデオスコープ」という画面に表示します。ビューア画面右上の「表示」をクリックするとメニューが表示されます(19_fig_02)。「ビデオスコープ」を選択すると、ビューアの左側に測定画面が表示されます。
ショートカットは command + 7 です。
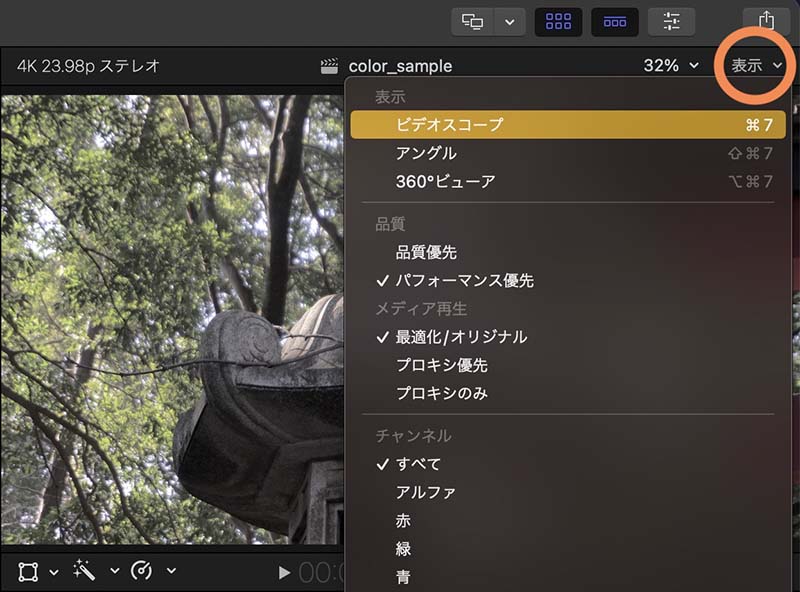
ビデオスコープ画面右上の「表示」をクリックすると、測定画面の数と配置を選択できます。
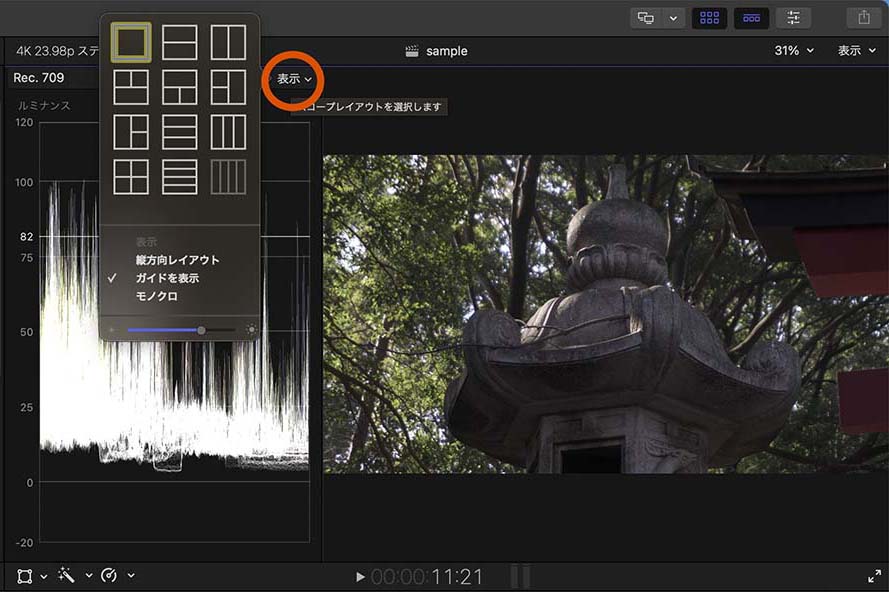
ここでは「ベクトルスコープ」と「波形モニター」の2つを表示したいので、上下2コマのレイアウトを選びます。
各測定画面右上の、四角い吹き出しの中に棒グラフを描いたようなアイコンをクリックすると、表示する測定画面の種類を選択できます(19_fig_04、19_fig_05)。上に「ベクトルスコープ」、下に「波形」を表示しました。
ベクトルスコープ
ベクトルスコープでは、色の種類と鮮やかさを測定します。円形の測定画面の中心が白や黒、グレーといった、色のない「無彩色」を表し、中心から外にいくほど、色が鮮やかになることを表します。信号の伸びる方向によって、赤や青など色の種類が異なることを表します。
ベクトルスコープは、映像に映ったものの、位置や明るさといった情報は表示しません。
ベクトルスコープのメニューにいくつか設定がありますが、私は「100%」「ベクトル」で使っています。
円形の画面にある6つの四角いマークは、カラーバーの各色が収まるターゲットです。
カラーバー画像の
レッドの信号がRのターゲットに、
グリーンの信号がGのターゲットに、
ブルーの信号がBのターゲットに、
シアンの信号がCYのターゲットに、
マゼンタの信号がMGのターゲットに、
イエローの信号がYLのターゲットに収まります。
メニューの設定が「100%」のときに、四角いターゲットに収まる各色のRGBの値は、
R(レッド)のターゲットには、Rが255でGとBは0、
G(グリーン)のターゲットには、Gが255でRとBは0、
B(ブルー)のターゲットには、Bが255でRとGは0、
CY(シアン)のターゲットには、GとBが255でRは0、
MG(マゼンタ)のターゲットには、RとBが255でGは0、
YL(イエロー)のターゲットには、RとGが255でBは0
です。
色補正をするときは、ベクトルスコープの信号が各色の四角いターゲットより内側に収まる程度を目安に、色の鮮やかさを調整します。
波形モニター
波形モニターでは、映像信号の明るさを測定します。FCPの波形機能では、画面の水平方向の明るさを波形の高さで表現します。
「波形」のメニューにいくつか設定がありますが、私は主に「RGBパレート」「IRE」の設定で使っています。
「RGBパレート」では、RGBそれぞれのチャンネルの明るさを波形で表します(19_fig_07)。
「IRE」は、波形モニターで明るさを表す単位です。0IREが0%の黒を、100IREが100%の白を表します。基本的には暗い方が0IRE以上、明るい方が100IRE以下に収まるように調整します。
FCPでは、pngなどの静止画像、テロップ、バックカラーで使う色の、RGBの値が全て255の白が100IRE、全て0の黒が0IREです。(アプリによっては、RGBそれぞれが235の時に白になるものもあります。)
ベクトルスコープと波形モニターの2つの測定画面、そしてビューア画面を組み合わせて、ビデオクリップの色彩や明るさ、コントラストを調整していきます。