Apple Compressrでmv2
2024年のアップデートでAppleの動画エンコードソフトCompressorはver4.9となり、このバージョンからDVDvideoの作成機能が廃止されました。ただし、MPEG-2のエンコード設定は残されています。
pc08_fig_01上部、「MPEGファイル」というカテゴリーの中にMPEG-2のプリセットが3つあり、これらのプリセットの一部を変更することで、DVD用のMPEG-2ファイルをエンコードすることができます。
また、ver4.9以前にカスタムプリセットを保存していた場合、古いプリセットは残されています。pc08_fig_01下部の「カスタム」という項目がそれです。これらの設定を使ってもDVDvideoそのものを作成することはできませんが、DVDvideo用のmv2ファイルとオーディオファイルを作成することはできます。
今回は、Compressor ver4.9以降でDVDvideo用のmv2ファイルを書き出す設定について記載します。
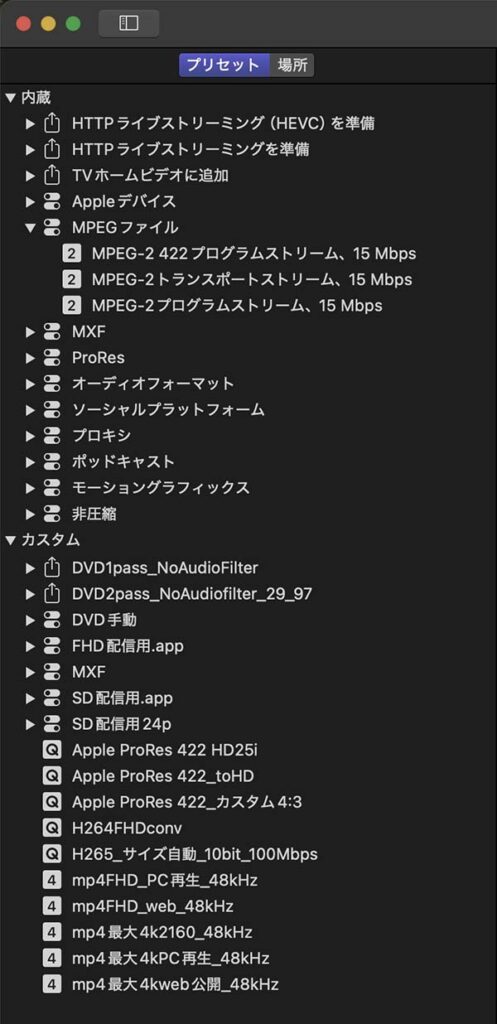
Compressor ver4.9のプリセットリスト
INDEX
Compressorを使うワケ
前回記載したToastというアプリを使えばDVD用のエンコードもできるので、DVD作成にCompressorは不要とも思えます。しかし、Toastでは短い30fps動画のエンコードは綺麗に仕上がるものの、苦手な動画形式もあります。まず、Toastの「最新版」インターフェイスを使った場合には、エンコード時のビットレート調整はできません。そのため、1時間を超えるような長いビデオファイルを片面一層のディスクに収めるのが難しくなります。また、24fpsビデオから30fpsへの変換は、あまり良いエンコードの出来栄えではありません。こういった細かな調整が効くという点で、DVD作成時のCompressorの出番はまだあります。
DVD用設定
DVDvideo作成用プリセット
Compressor ver4.9に備えられたMPEG-2のエンコード設定と、DVD作成が可能なバージョンのCompressor に備えられたDVD用MPEG-2のエンコード設定はどこが違うのかを比べてみます。ここでは、DVD作成が可能だったCompressor ver4.6.4に備えられた「DVDを作成」プリセットを見てみます。
pc_09_fig_02は、ver4.6.4の「DVDを作成」プリセットの表示です。このプリセットがDVDのディスク容量やディスク名称、メニュー表示などを設定するもので、この項目に対応するものはver4.9にはありません。
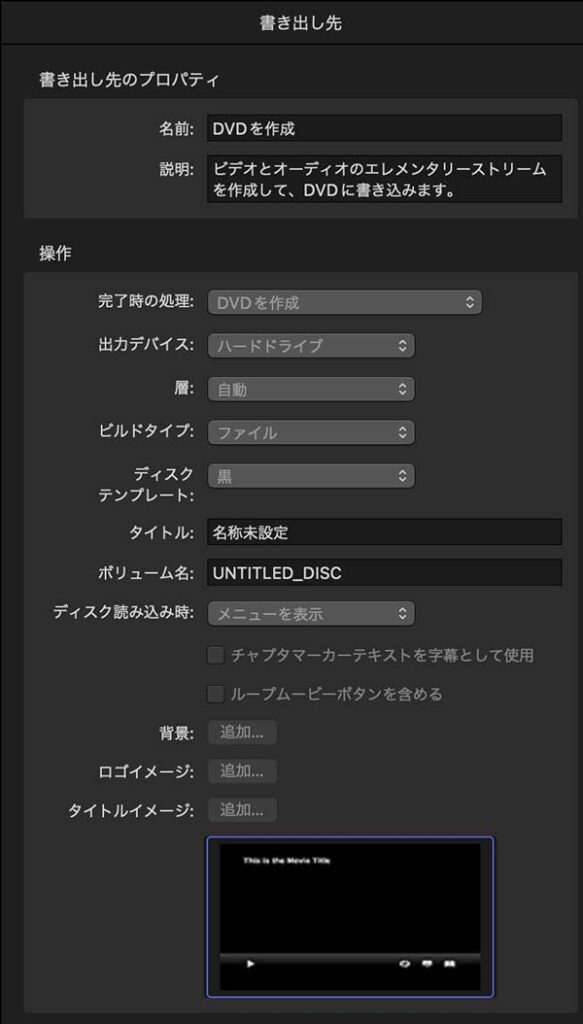
Compressor ver4.6.4の「DVDを作成」設定画面
MPEG-2用設定 一般タグ
pc08_fig_03は、Compressor ver4.6.4の「DVDを作成」に含まれるMPEG-2ファイルエンコード設定画面の一般タグです。
ver4.9に備えられたMPEG-2のプリセットの中でこの設定に似ているのが、「MPEG-2 トランスポートストリーム、15Mbps」です。pc08_fig_03でオレンジの下線と枠で囲った部分が、ver4.9の「MPEG-2 トランスポートストリーム、15Mbps」と異なる部分です。
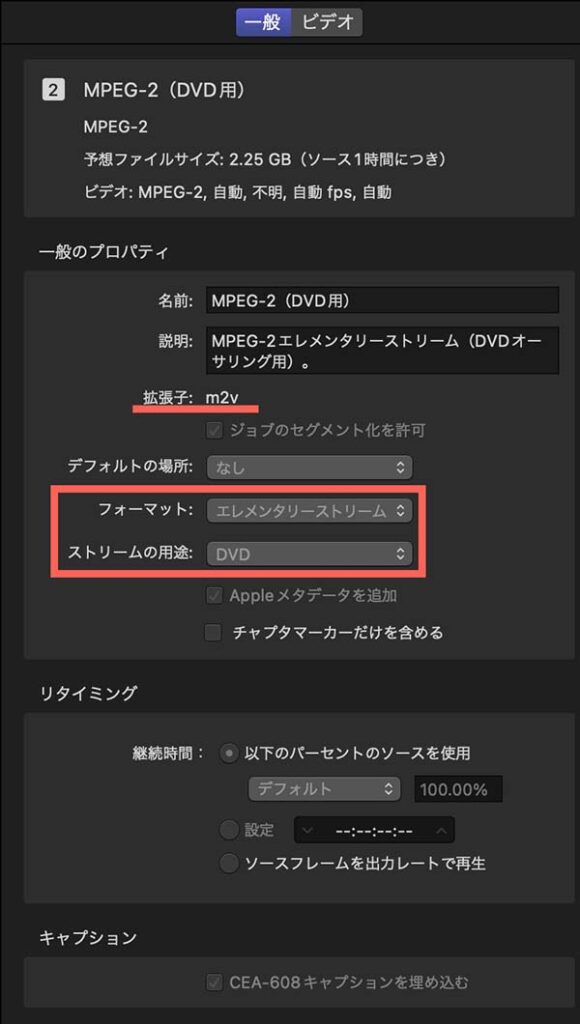
Compressor ver4.6.4の「DVDを作成」に含まれるMPEG-2ファイルエンコード設定画面の一般タグ
Compressor ver4.9画面でプリセットの「MPEG-2 トランスポートストリーム、15Mbps」を選択し、上記の設定部分を変更すれば、ver4.9にDVD作成用のMPEG設定を作成することができます。
「フォーマット」「ストリームの用途」共に、設定部分をクリックするとリストが表示されるので、変更したい項目を選択するだけで変更が可能です。名称は、「MPEG-2 DVD用」など分かりやすい名前をつけておくと他の設定と区別しやすいです。
MPEG-2用設定 ビデオタグ
次は、Compressor ver4.6.4のMPEG-2ファイルエンコード設定ビデオタグを見てみます(pc08_fig_04)。こちらもオレンジの枠で囲った部分が、ver4.9の「MPEG-2 トランスポートストリーム、15Mbps」と異なる部分ですが、ビットレートの値は「一般」タグを修正するとpc08_fig_04の値に自動的に変更されます。
「エンコーディングモード」の1パス・2パスの違いは、エンコードされるファイル形式に影響を与える設定ではありません。これは、エンコード時に一度だけ(1パス)画像を解析して圧縮をするか、2回解析(2パス)して圧縮をするかの違いです。2パスの場合は、現在の画像に対して先々の変化を見越した圧縮となるため、より高画質化が期待できますが、処理に時間がかかります。仕上げるDVDの用途などに合わせて設定を変更すると良いと思います。
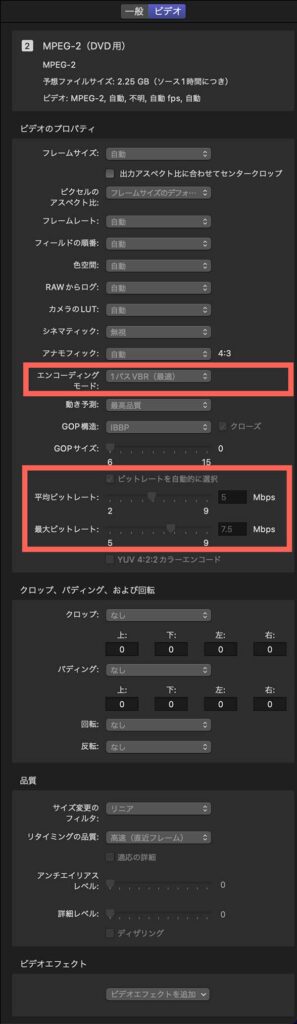
Compressor ver4.6.4の「DVDを作成」に含まれるMPEG-2ファイルエンコード設定画面のビデオタグ
オーディオ設定
オーディオのエンコードプリセットは、ver 4.9の「オーディオフォーマット」内に備えられた「AC3」が、ver4.6.4の「DVDを作成」内のオーディオエンコード設定と同じ内容です。一応、確認用にver4.6.4の「DVDを作成」内のオーディオエンコード設定画面の画像を掲載しておきます。
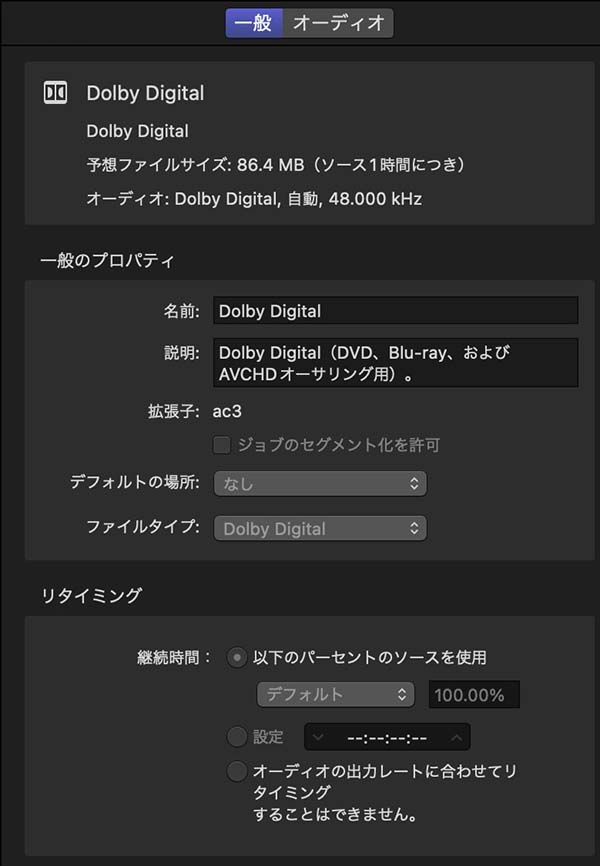
Compressor ver4.6.4の「DVDを作成」に含まれるオーディオエンコード設定画面の一般タグ
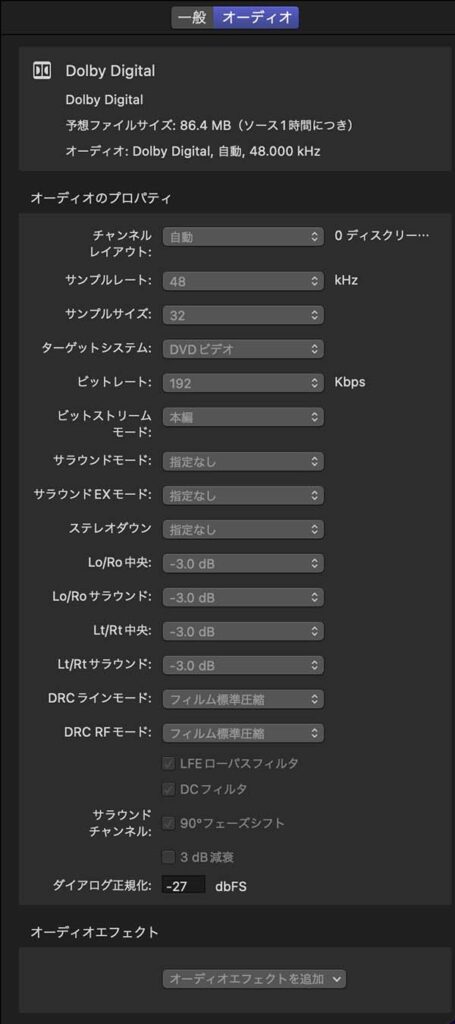
Compressor ver4.6.4の「DVDを作成」に含まれるオーディオエンコード設定画面のオーディオタグ
カスタムプリセットのグループ化
オーディオのエンコード設定はAC3の設定がそのまま使えますが、このプリセットも複製をして、先ほど複製・修正したMPEG-2設定とグループ化しておくと便利です。
プリセットリスト画面左下の「+」ボタンから「新規グループ」を作成し、その中にDVD作成用のビデオ用プリセットとオーディオ用プリセットを入れておきます。映像ファイルに適用する際は、このグループを映像ファイルにドラッグ&ドロップするだけで2つのエンコード設定が適用されます。
まとめ
DVDvideoの作成機能が廃止されてしまったCompressorですが、DVD用のMPEG-2のエンコード機能は残っています。「MPEG-2 トランスポートストリーム、15Mbps」プリセットなどを複製して、「一般タグ」の設定を変更すればDVD用MPEG-2書き出しプリセットとして使用することができます。音声のエンコード用プリセットは、「AC3」がそのまま利用できます。
このようにして作成した設定を使ってエンコードしたファイルをToastで焼き込むことで、DVDvideoを作成することができます。Compressorでエンコードしたmv2・AC3をToastに読み込んでのDVD作成は、次回記載します。

