Toastのクラシック表示でシンプルメニューのDVD作成
2024年のFinal Cut Pro、Compressorのアップデートで、この2つのアプリからDVDvideoの作成機能が廃止されました。今時の光学ディスクの使用頻度を考えると、販売用に大量複製をするようなDVDのマスターは作れなくとも、簡易なDVD作成手段は確保しておきたいところです。
そこで、「Toast」というアプリを入手してみた話を「MacでDVDvideoを作成2025 〜Toast 20 Pro」で記載しました。しかし、「Toast」では24fpsからの変換や、ビットレート設定の点でCompressorに及ばない部分があります。
そこで、Compressorを使ってmv2ファイルの作成をし、ToastでDVDへの焼き込みをするといった手順を試すことにしました。前回記載したCompressorでのmv2・ac3の作成に引き続き、今回はCompressorでエンコードしたmv2・ac3ファイルをToastでDVDvideoとして簡易オーサリングをする手順について記載します。
INDEX
クラシック表示での作業
Toastでmv2とac3をリンクした形で読み込むには、クラッシック表示モードで作業をする必要があります。Toast 20 ProでDVDvideo作成画面を開くと、pc09_fig_01の画面が表示されます。この画面は、Toastのマニュアルで「最新版」と読んでいる「メニュー編集表示」モードです。クラッシック表示モードに切り替えるには、pc09_fig_01の画面中央上部でマウスカーソルが指す「クラッシック表示に切…」をクリックします。
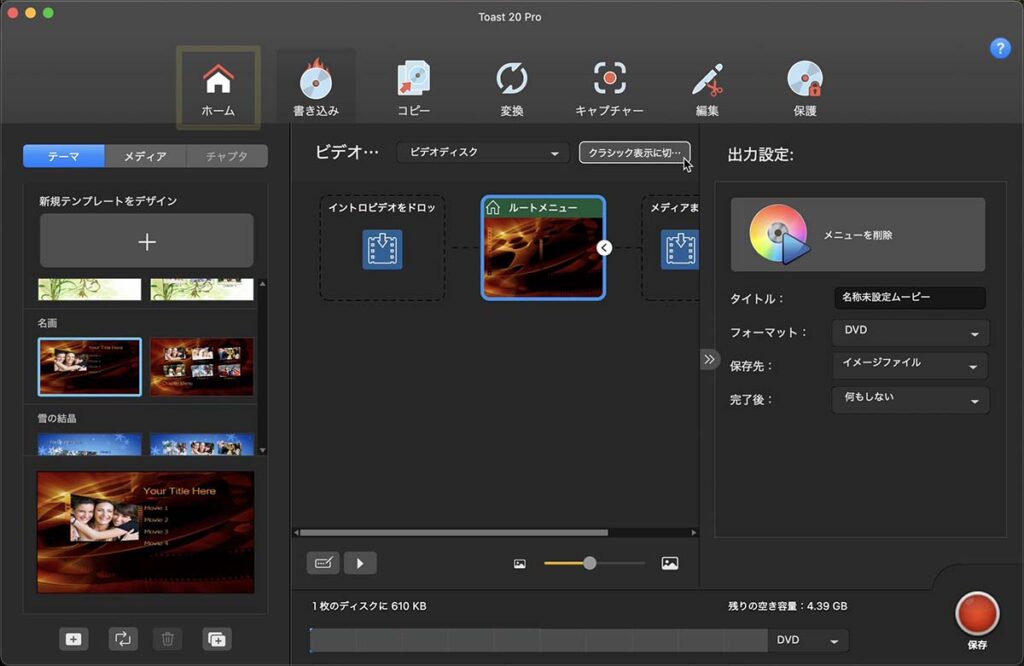
Toast 20 ProでDVDvideo作成画面を開くと、マニュアルで「最新版」と読んでいる「メニュー編集表示」モードが開く
ファイルの読み込み
画面中央部分に、読み込むファイルをドラッグ&ドロップします。mv2ファイルを読み込むと、自動的に対応するac3ファイルも読み込まれます。この時、ビデオファイルに対応したオーディオファイルであることを示すために、mv2とac3は拡張子以前の名称が同一になっている必要があります。恐らく、格納場所も同一のフォルダに置いておく必要があると思います。
pc09_fig_02では、Toast画面の右側背後にあるウインドウにmv2とac3ファイルが表示されています。ここでは、「DVD_Test.mv2」と「DVD_Test.ac3」という名前に設定しています。「DVD_Test.mv2」をToastの画面中央にドラッグ&ドロップすると、「DVD_Test.ac3」が対応したオーディオファイルとして自動的に読み込まれます。
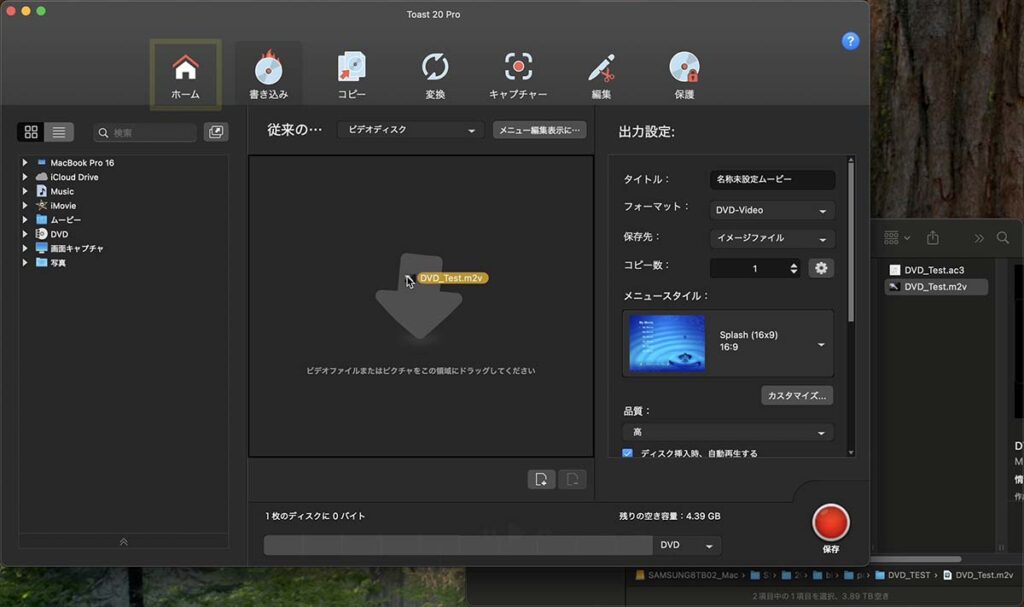
Toast画面にmv2ファイルをドラッグ&ドロップすると、対応するac3ファイルとセットで読み込まれる
なお、読み込んだmv2とac3ファイルはToastのプロジェクトファイルにコピーされるのではなく、参照ファイルとして読み込まれるようです。読み込んだ映像・音声の元となるmv2とac3ファイルはそのまま残しておかないと、Toast上でのリンクが壊れてしまいます。
ディスクの動作設定
Toast画面の右にはDVDディスクの名称やメニューなど、ディスクに関わる設定項目が並びます。この中に、DVDをデッキに挿入した時のアクションを設定する項目があります(pc09_fig_03)。設定部分は縦に長いので、スクロールして必要項目を設定します。
pc09_fig_03の「ディスク挿入時、自動再生する」は、文字どおりDVDディスクをDVDデッキに入れた時の動作を設定します。ここにチェックが入っていると、DVDに記録したビデオが自動再生されます。チェックが入っていない場合は、メニュー画面が表示されます。
「全ての項目を続く再生する」は、DVDに記録したビデオが1タイトルの場合、そのタイトルをリピート再生します。複数のタイトルを焼き込んだDVDの場合は、複数全てのタイトルを順次再生後に先頭のタイトルに戻る形でリピート再生をするのではと思います(試していません)。
「引用元の写真を含める」「DVD-ROMコンテンツを含む」は試していません。
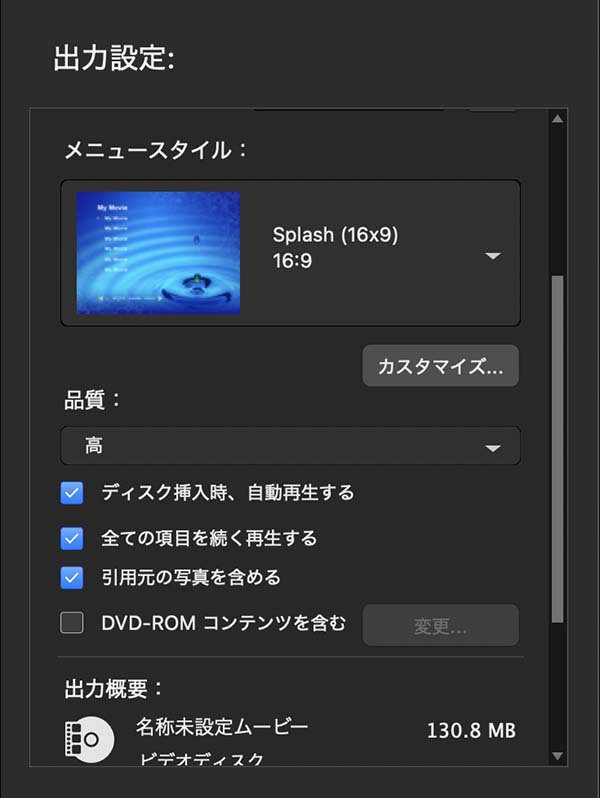
ディスク設定部分
メニューの設定
Toast画面右のディスク設定部分でメニューの設定ができます。pc09_fig_03右の「メニュースタイル」という表示の下にあるプリセットメニューを示す部分をクリックすると、プリセット登録されたメニューリストを表示・選択することができます(pc09_fig_04)。
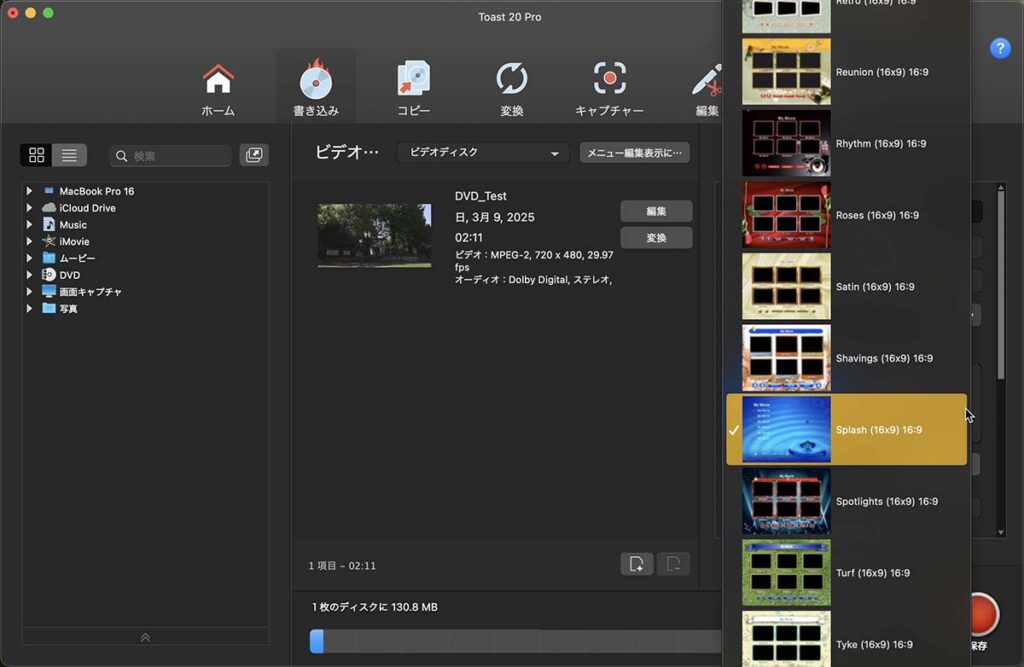
プリセット登録されたメニューデザイン
プリセットされたメニューデザインは、大きく分類してチャプタ番号だけを表示するタイプと、チャプタ設定した部分の画面を表示するタイプの2種類があります。また、プリセットメニューリストの最上部には「メニューなし」という設定もあり、メニュー画面なしのDVDディスクを作成することもできます。
ここでは、メニュー番号だけを表示する「Splash」を選択しました。
メニュースタイル選択ボタンの右下にある「カスタマイズ」というボタンを押すと、メニューをカスタマイズするためのウィンドウが開きます(pc09_fig_05)。
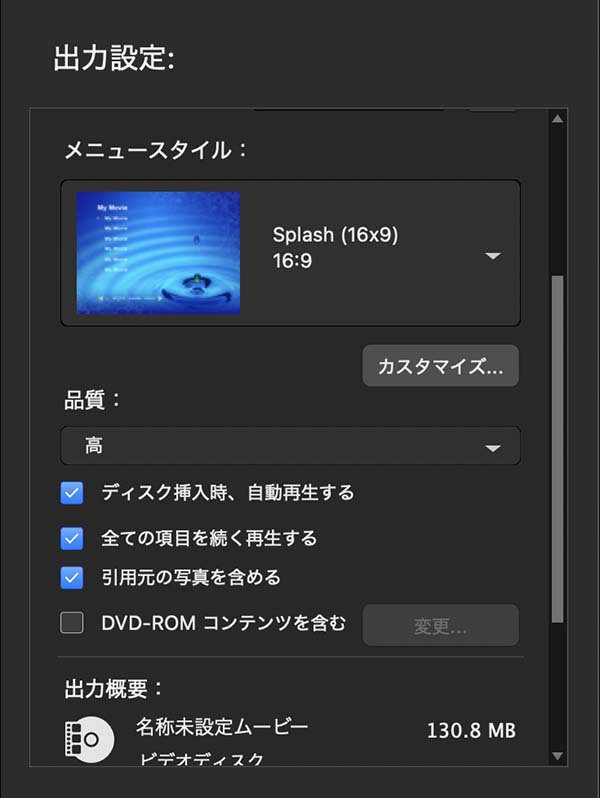
カスタマイズボタンをクリックで、メニューのカスタマイズウインドウが開く
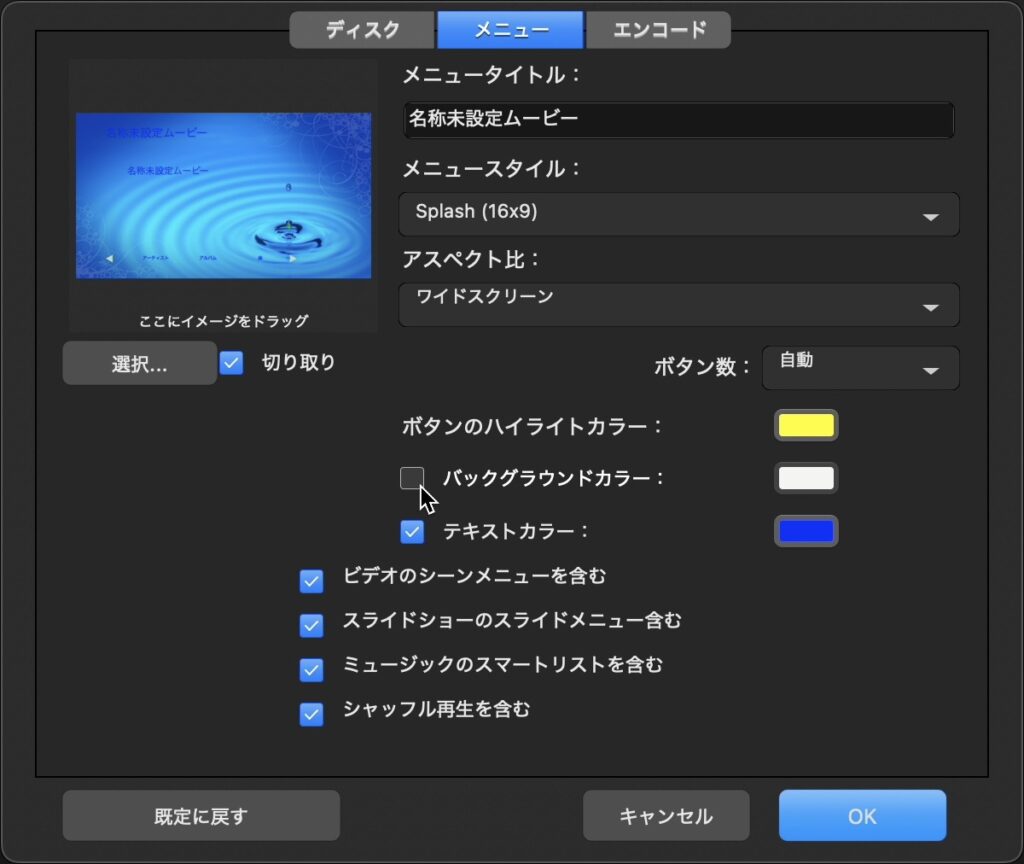
メニューのカスタマイズウィンドウ
上から順に機能を確認します。
- 「メニュータイトル」は、メニュー画面上部に表示される文字列です。収録した映像のタイトルなどを設定すると良いでしょう。ここで設定した文字列にボタン機能は含まれません。
- メニュースタイルは、現在設定しているプリセットメニュー名が表示されています。
- アスペクト比は、現在市販されているテレビは全て16:9なので、「ワイドスクリーン」のままで良いでしょう。
- 「ボタンのハイライトカラー」は、メニューでボタンが選択状態の時の色を設定します。
- 「バックグラウンドカラー」は、メニュー画面の背景を設定します。ここにチェックを入れると、選択したプリセットメニューに設定された画像に関わらず、単色のメニュー画面に設定することができます。バックグラウンドカラーの色は、右の設定色を示す四角部分をクリックして表示されるカラーパレットから設定します(pc09_fig_06)。
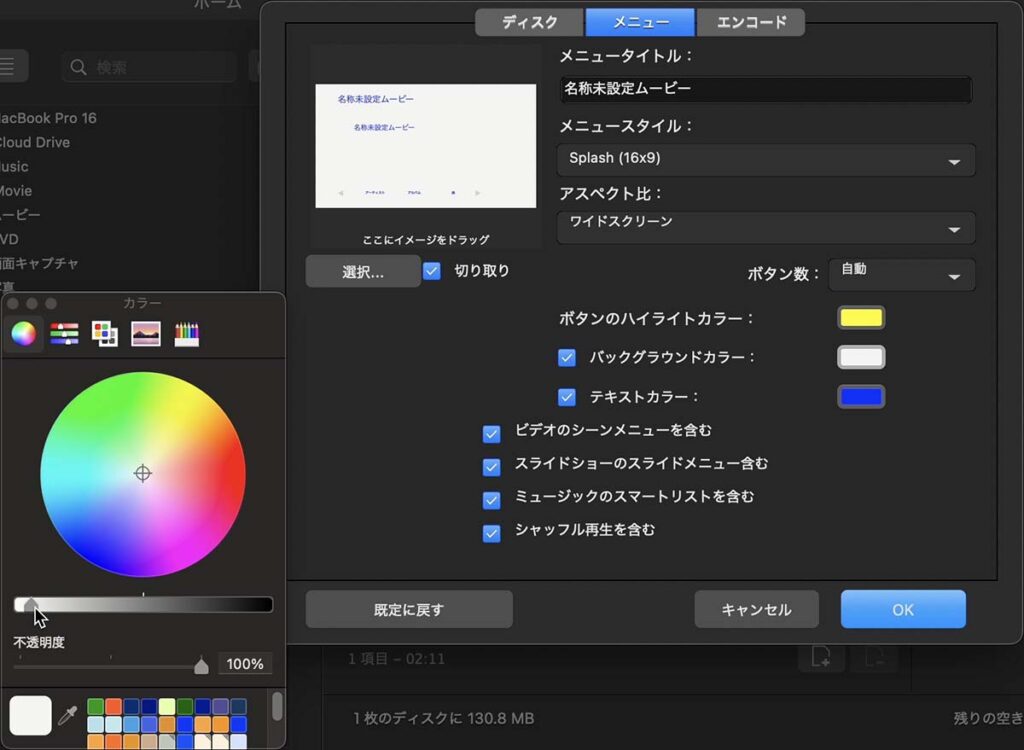
メニューのバックグラウンドカラーを設定する
「ビデオのシーンメニューを含む」以下の設定項目は、ここで作成するシンプルなメニューデザインのDVD作成では使わない機能なので試していません。
メニューの背景に独自の画像を設定
メニューのカスタマイズ画面(pc09_fig_05・06)で、プレビュー表示されているメニュー画面に自分で作成した画像をドラッグ&ドロップすると、任意の画像に変更することもできます。メニュー画面に使用する画像サイズは、Toastで規定している値は分かりませんが、一般的にはワイド画面で864×480という値が使われています。
メニューのプリセットに独自の画像を設定した場合、次回以降にそのプリセットを使用する場合も、独自に設定した画像が配置されます。設定した独自画像を削除するには、メニューのカスタマイズ画面に表示されているプレビュー画面で背景画像部分をクリックし、キーボードのdeleteキーを押します。
ディスクネームの設定
パソコンで視聴する際に、ディスク名として表示される名前を設定します。ToastのDVD作成画面右の「タイトル」で設定します(pc09_fig_07)。
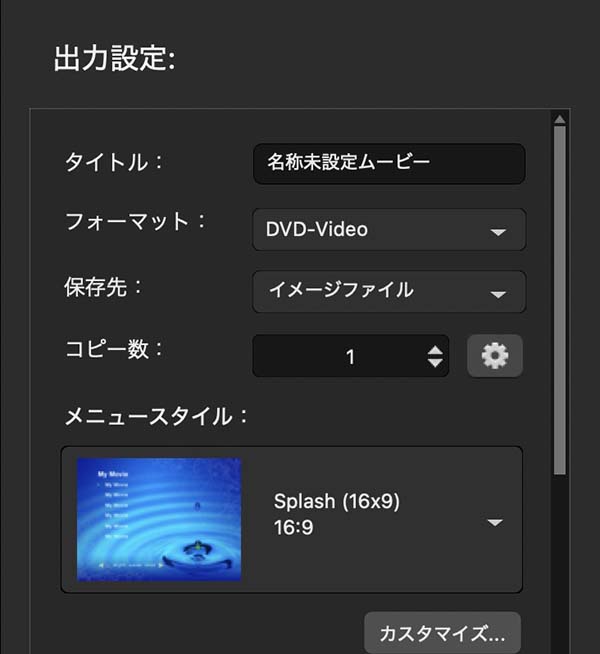
ディスクネームは、「タイトル」部分で設定する
メニューの「カスタマイズ…」ボタンをクリックして表示される設定画面の「ディスク」タブでも「ディスク名」項目で設定できます(pc09_fig_07)。
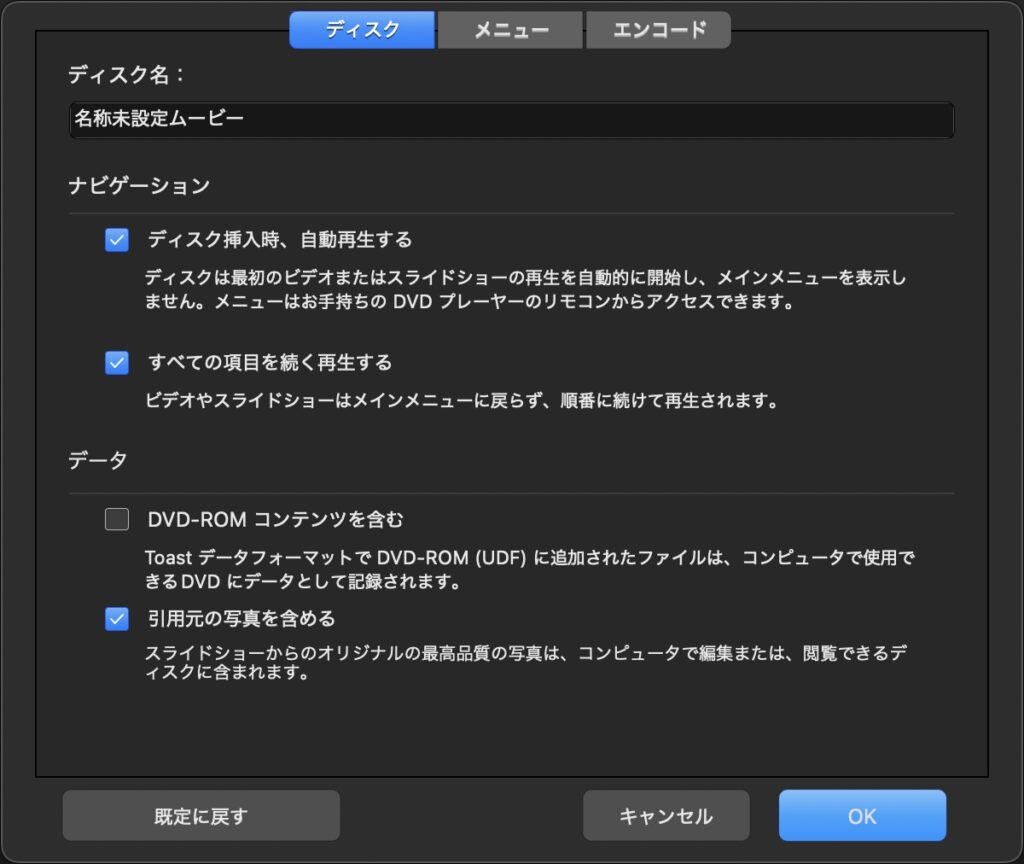
カスタマイズウインドウのディスクタブでもディスク名の設定ができる
メニュー画面でのビデオタイトルの設定
DVDのホームメニューには、「メニューの設定」の項で設定したメニュータイトルに加えて、ディスクに収録したビデオタイトルが表示されます。このタイトル名称は、読み込んだmv2のファイルネームが自動的に反映されます。変更するには、ToastのDVD作成画面中央、読み込んだビデオファイルの情報が表示されている部分にマウスカーソルをのせると現れる「編集」ボタン(pc09_fig_09)をクリックし、「ビデオを編集」ウインドウを開きます。
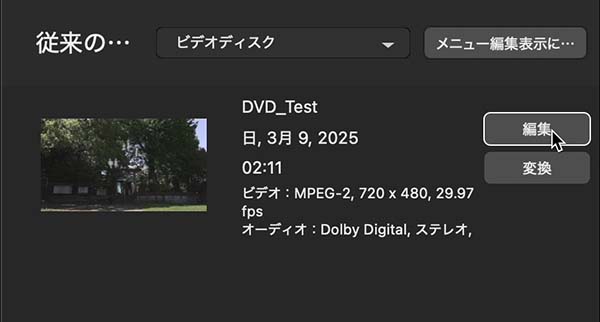
読み込んだファイルの「編集」ボタンで「ビデオを編集」ウインドウが開く
「ビデオを編集」ウィンドウ(pc09_fig_10)の「テキスト」タブ画面右の「情報1」がビデオタイトルを、「情報2」と「情報3」は捕捉的な記載項目を設定できます。
なお、ここで入力した情報がボタンとして機能することはなく、画面に表示されるテキスト情報としての働きしかありません。ここで設定しているプリセットメニュー「Splash」の場合は、ビデオタイトルの左に表示される「・」のみがボタンとして機能します。
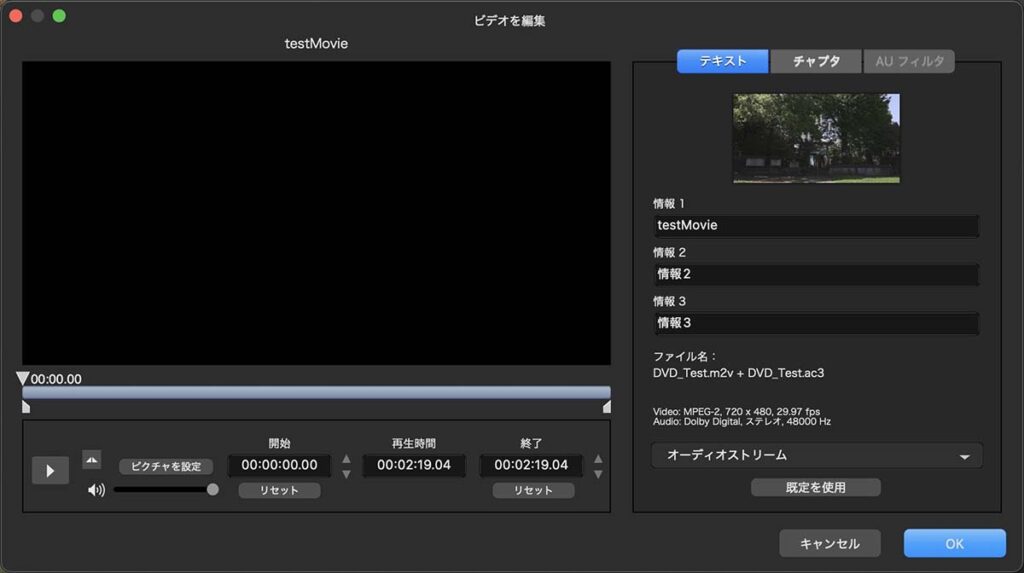
「ビデオを編集」のテキストタブ画面
タイトル(ビデオ)を一つだけ記録し、なおかつチャプタが記録されていないDVDの場合、「メニュータイトル」には記録したビデオのタイトルを設定し、ビデオのタイトル表示部分には「本編を再生」のように設定すると、メニュー表示が分かりやすくなります。記録したタイトルにチャプタが含まれる場合は、以下をご覧ください。
チャプタメニューとそのタイトル
Toastに読み込んだビデオファイルにチャプタが記録されている場合、チャプタメニューが自動生成されます。クラシック表示モードの場合、チャプタメニューの背景はホームメニューと同じ背景画面が使用されます。
チャプタメニューの上部にはどのビデオタイトルのチャプタメニューかを示すように、「メニュー画面でのビデオタイトルの設定」で「情報1」に設定したビデオのタイトルが表示されます。チャプタを設定したDVDを作成する場合は、ビデオのタイトル(「情報1」部分)に「(ビデオのタイトル)のチャプタメニュー」などの名称を設定すると、メニュー表示が分かりやすくなります。
ただし、ここで読み込み素材として使用しているmv2ファイルの場合、動画ファイル内にチャプタを記録することはできないようです。mv2ファイルを読み込んだ場合は、手動でチャプタを設定する必要があります。
チャプタの設定
画面中央のビデオファイル部分に表示される「編集」ボタンで「ビデオを編集」ウィンドウを開き、「チャプタ」タグでチャプタの設定ができます(pc09_fig_11)。
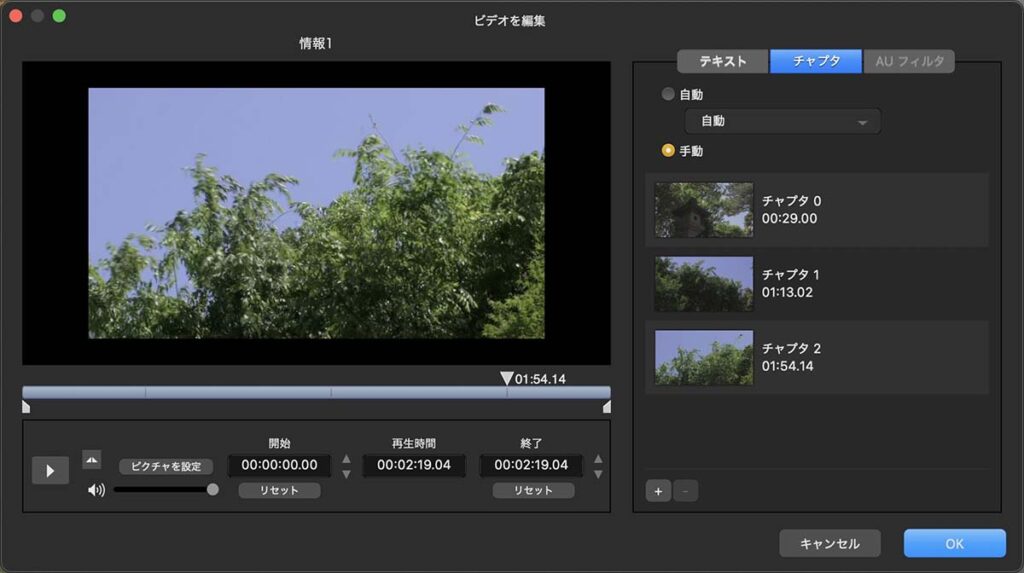
「ビデオの編集」ウィンドウの「チャプタ」タグ
「自動」にチェックが入っているときは、Toastが任意にチャプタを作成します。自動の際のチャプタ作成の細かなルールは分かりませんが、ビデオの長さに対して適当な分割数になるようチャプタを作成しているのだと思います。
「自動」のラジオボタンの下に表示された「自動 ▼」という部分をクリックすると、「1分毎」「2分毎」など、チャプタの記録間隔を設定できます。
「手動」を選択すると、任意の位置にチャプタを設定できます。編集画面右側でチャプタを記録したい場面を選択し、編集画面左下にある「+」ボタンでチャプタを追加できます。
ここで設定しているプリセットメニュー「Splash」は、チャプタメニューの表示が番号のみです。チャプタ名を表示することはできません。選択するメニュープリセットによっては、チャプタ開始部分の画像を表示することもできますが、チャプタの記録箇所がフェードアウトした画面の場合、チャプタメニューにも黒い画面が表示されるだけになってしまいます。チャプタメニューに用いるサムネール画像を指定する機能があれば、チャプタの内容を想起させやすい静止画を設定できるのですが、そういった機能は見当たりません。
書き出し
ToastのDVD作成画面右下にある赤い「保存」ボタンをクリックすると、DVDvideoの書き出しが開始されます。
この時、画面右の「保存先」で「イメージファイル」を選択していると、拡張子が「.toast」となったイメージファイルを書き出すことができます。
書き出されたイメージファイルをダブルクリックすると、デスクトップに仮想ディスクがマウントされます。仮想ディスクがマウントされた状態で「DVDプレイヤー」アプリを起動すると、ディスクの動作を確認することができます。動作に問題がなければ、Toastの「保存先」をドライブに変更して再度「保存」ボタンをクリックすることでDVDディスクを作成することができます。
イメージファイルをディスクに焼き込むアプリ「Burn」などを使えば、イメージファイルからDVDへ焼き込むこともできます。
まとめ
ここでは、Toast 20 Proのクラシック表示モードで、シンプルなメニューのDVDを作成する手順について記載しました。クラシック表示モードはAppleのCompressorでエンコードしたmv2とそれに対応するac3ファイルを読み込めるので、画質としてはCompressorで作成するのと変わらないDVDを作成できるのが魅力です。Toastは複数タイトルの焼き込みが可能な点など、AppleのCompressorではできなかったDVDのオーサリングも可能なので、活用の範囲は広いといえます。
一方で、Toastのクラッシック表示モードでは、チャプタメニューにチャプタ名を記載することができないのが残念な点です。「クラシック」という名称になっていることから、今後このモードの機能向上は期待できないかもしれません。DVDディスクの製作環境は縮小する一方なので、Toastには頑張って欲しいところです。
機会があれば、マルチタイトルを記録したディスクの作成や、「最新版」と呼称される「メニュー表示モード」でのDVD作成についても試してみたいところです。


